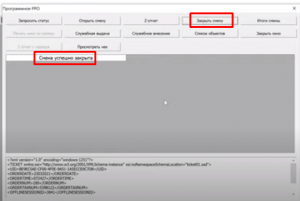Для початку налаштування і використання ПРРО в Windows касі натисніть лівою клавішею миші по пункту Сервіс – Налаштування ПРРО
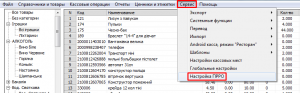
На екрані з’явиться наступне вікно:
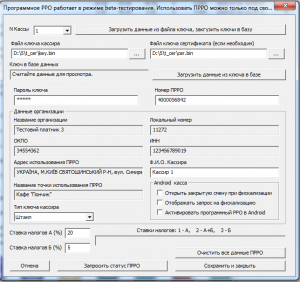
В даному вікні внесені деякі дані, які необхідно очистити, натиснувши на «Очистити всі дані ПРРО».
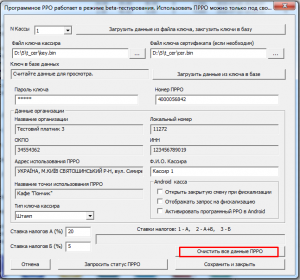
Після натискання на цю кнопку спливе віконце з підтвердженням видалення даних, в якому необхідно натиснути «Так».
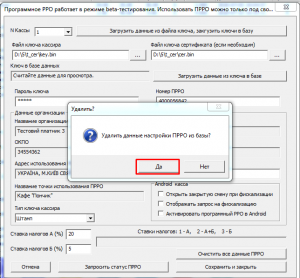
У наступному спливаючому вікні натискаємо кнопку «ok».
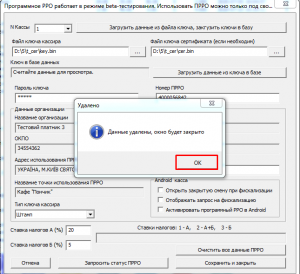
Потім заходимо ще раз вже в чисті дані по тому ж шляху: Сервіс – Налаштування ПРРО.
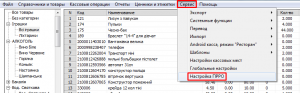
Звертаємо Вашу увагу – якщо у Вас знову встановлена програма, то це вікно вже буде порожнім.
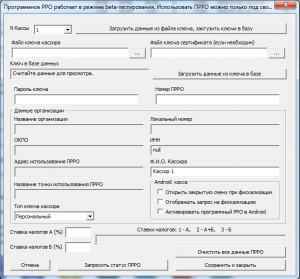
Тут перш за все, необхідно ввести ключ касира і сертифікат, оформлені в Приват 24 або в «єдиному вікні» Державної податкової інспекції (зверніть увагу, що для ключів Приват банка сертифікат – не потрібен, то є ключ містить і ключ і сертифікат). Далі потрібно ввести пароль ключа, потім встановити який тип ключа (персональний або штамп), так само можна встановити ставки податків. Номер по ПРРО заповнюється тільки в тому випадку, якщо до Вашого ключа касира прив’язане кілька по ПРРО. Якщо він один, то номер по ПРРО заповниться автоматично.
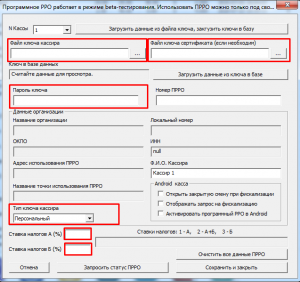
Після заповнення всіх необхідних даних натисніть по пункту «Завантажити дані з файлу ключа, завантажити ключі в базу»
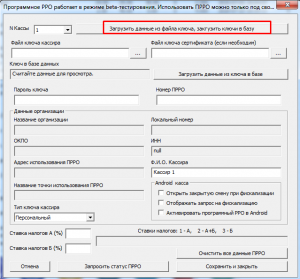
Якщо Ви все ввели правильно, то такі дані будуть заповнені:
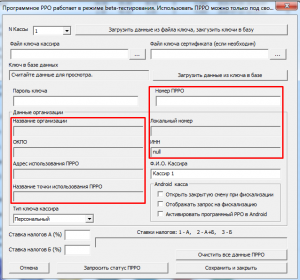
Якщо Ви допустили десь якусь помилку, в паролі, ключі або ще десь, то ця помилка буде відображена. Так само вибираємо № каси для якої робимо настройку. Якщо все пройшло добре і дані з’явилися, то можна запросити статус ПРРО (натиснувши лівою клавішею миші на «Запросити статус ПРРО»).
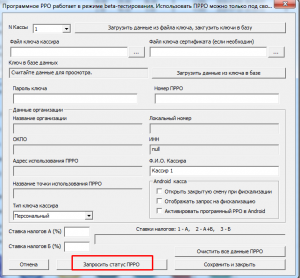
На екрані з’явиться наступне вікно:
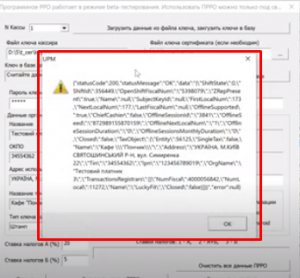
Дане вікно підтверджує сам факт, що статус виводиться, значить ПРРО активно і працює. Далі натискаємо кнопку «Зберегти і закрити».
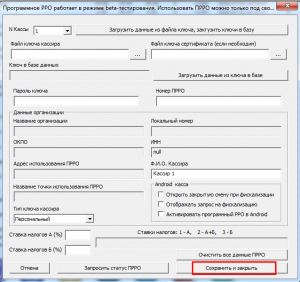
Далі з’явиться віконце з попередженням, що ПРРО перебуває в стадії тестування.
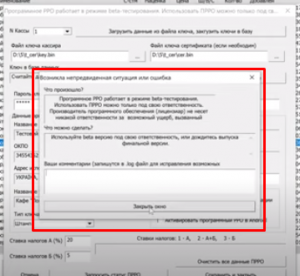
Потім потрібно зайти в налаштування касових місць:
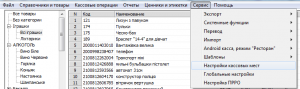
З’явиться наступне вікно, в якому потрібно вказати код, який потрібно буде вводити в касі для появи вікна дій з ПРРО (в даному випадку це 777555). Далі натискаємо лівою клавішею миші на кнопку «Зберегти і закрити».
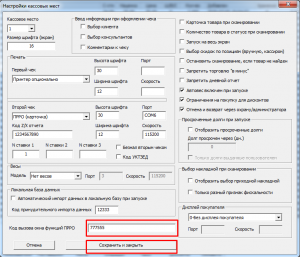
Далі переходимо в ярлик «Каса», де в рядку пошуку товару відкриваємо за кодом (777555) вікно дій ПРРО.
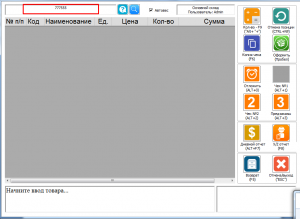
Далі з’явиться вікно зі статусом, у якому буде видно, що зміна не відчинена, Z – звіт по попередній зміні присутній.
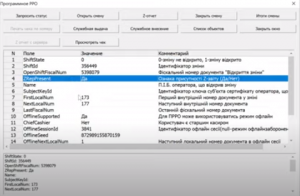
Далі лівою клавішею миші натискаємо на кнопку «Відкрити зміну».
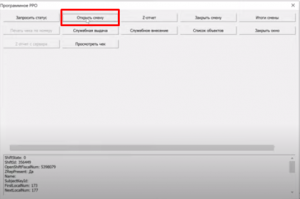
Далі у спливаючому вікні буде написано, що «Зміна успішно відкрита», потім натискаємо «Закрити вікно».
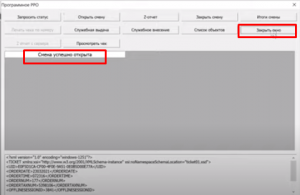
Далі пробиваємо товари, які необхідні, у товарів вказані різні податкові ставки (це робиться в картці товару). Звичайний чек при цьому ми не друкуємо.
Потім повертаємося у вікно дій з ПРРО (в рядку пошуку товару відкриваємо за кодом (777555)), в якому ми можемо подивитися «Підсумки зміни», так само тут представлені кнопки «Службова видача», «Службове внесення», тут також є можливість переглянути посилання на чек, так само «Відкрити зміну», «Z-звіт», «Закрити зміну».
Якщо торгівля на сьогодні закінчена – ми робимо «Z-звіт» (натиснувши лівою клавішею миші на кнопку Z-звіт).
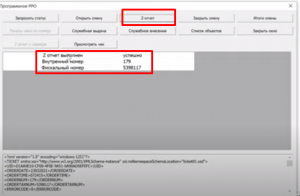
Нижче з’явиться інформація, що Z-звіт виконаний успішно, він так само з’являється в звітах щодо фіскального реєстратора в «Складі».
Так само робимо закриття зміни (натиснувши лівою клавішею миші на кнопку «Закрити зміну»).