Для початку роботи відкрийте програму і введіть особисту картку.
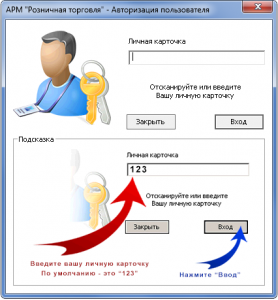
Після входу на екрані з’явиться основне вікно програми.
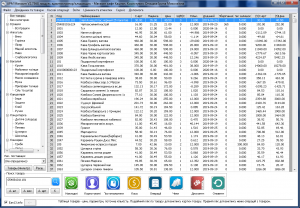
Перед тим як почати вводити товари потрібно провести деяку підготовчу роботу. Спочатку необхідно створити категорії та підкатегорії для товарів. Так само рекомендується встановити Налаштування касових місць.
Зверніть увагу: категорії і підкатегорії створюються для подальшої інвентаризації та будуть використовуватися виключно адміністратором магазину і комірником, тобто категорії і підкатегорії повинні бути створені так, щоб згодом було зручно проводити інвентаризацію. Для створення категорії натисніть правою клавішею миші по пункту «Усі товари» в каталозі, потім виберіть пункт «Додати категорію». Введіть назву для категорії і натисніть «ОК».
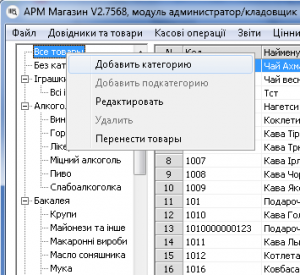
Далі необхідно створити підкатегорію, в яку будуть додані товари. Для створення підкатегорії натисніть правою клавішею по створеної категорії в каталозі, потім виберіть пункт «Додати підкатегорію».

На екрані з’явиться вікно:
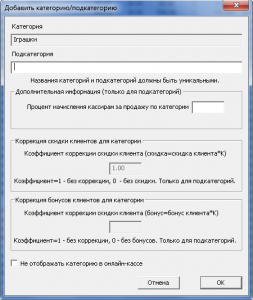
Введіть назву для Підкатегорії і натисніть «ОК». Додаткова інформація для підкатегорії:
• Відсоток нарахування касирам: який відсоток від продажів товарів даної категорії нараховується касирам в якості бонусів.
• Чи не продавати товари в категорії в мінус: при досягненні нульової кількості одного з товарів в чеку, буде з’являтися помилка, товар не зможе прийняти мінусову кількість (не рекомендується для магазинів з більш ніж 200 найменувань товарів).
• Коефіцієнт корекції знижки клієнта – коригування знижки за дисконтною карткою клієнта.
Зверніть увагу! Для магазинів різного розміру слід створювати різні категорії і підкатегорії. Оптимальна кількість товарів в підкатегорії від 10 до 100. Потім необхідно створити постачальника, від якого буде оприбутковано товар. Для цього натисніть кнопку «Постачальники»:

На екрані з’явиться список поточних постачальників. Клацніть правою кнопкою по таблиці і виберіть пункт додати.
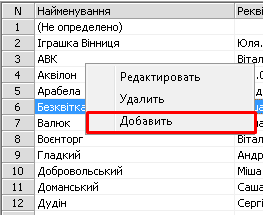
У вікні введіть Найменування постачальника і натисніть «ОК». Так само, можна ввести інші дані про постачальника – реквізити (довідково, і для друку накладних, відстрочку платежу і максимальний борг для створення звітів.

Постачальник з’явиться в списку постачальників. Більш докладно про додавання і редагування постачальників ви зможете дізнатися в уроці «Робота з довідниками». Перейдемо до введення накладних. Натисніть кнопку «Накладні».

З’явиться вікно роботи з накладними
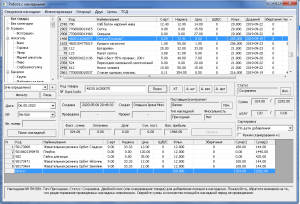
Вгорі відображається весь список товарів магазину. У нижньому вікні видно майбутня накладна. Для створення накладної виберіть меню створення накладних та натисніть «Прибуткова»

На екрані з’явиться наступне вікно:
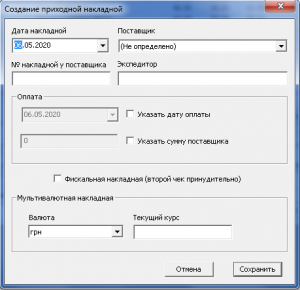
У вікні виберіть постачальника, від якого отримано накладну, і введіть іншу інформацію.
Зверніть увагу: в програмі використовується власна (наскрізна) нумерація накладних в той час, як у постачальника може бути інша нумерація. Введіть № накладної постачальника (якщо він є для подальшого полегшення звірок з постачальником) у відповідне поле. Так само, є можливість вказати дату оплати, експедитора та суму постачальника (всі ці дані не є обов’язковими). Після введення даних натисніть зберегти. Накладна буде створена. Переходимо до додавання товарів в накладну.
Зверніть увагу: якщо у Вас підключений інтернет, бажано активувати поле «ean13.info» це дозволить автоматично підставляти найменування товару з глобальної бази штрих-кодів EAN-13.
![]()
Докладніше про сервіс – на сайті http://ean13.info. Відскануте, або введіть вручну код першого товару для його додавання в накладну. На екрані з’явиться картка товару (якщо даного товару ще немає в базі даних):
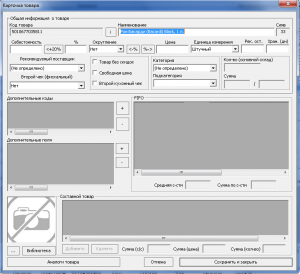
Якщо товар відсутній в базі, автоматично з’явиться вікно картки товару. У разі, якщо активна опція ean13.info – найменування товару може бути заповнене з глобальної бази штрих-кодів.
При необхідності відкоригуйте найменування і введіть іншу інформацію про товар, зокрема, його собівартість, націнку, тип товару (штучний / ваговій або складовий), категорію і підкатегорію, ціну продажу. Після введення даних натисніть «Зберегти і закрити». На екрані з’явиться вікно додавання товару в накладну. Таке ж вікно з’являється при скануванні товару, в разі якщо він вже є у Вашій базі даних:

Після заповнення картки товару можна вказати його кількість для даної накладної, якщо товар вже є в базі даних при його скануванні пропонується перевірити його собівартість (закупівельну ціну), націнку, ціну продажу, і вказати кількість товару в накладній. Після введення даних натисніть «Додати». Додавання товарів також може здійснюватися за допомогою подвійного кліка по товару в верхньому вікні.
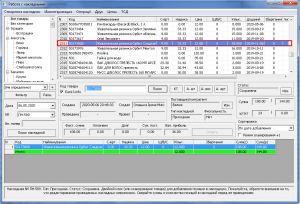
Після наповнення накладної товарами потрібно переконатися в тому, що всі введені дані вірні. Це робиться перед проведенням накладної.
Зверніть увагу! Після того, як ви проведете накладну товари з неї потраплять на склад і редагування накладної буде неможливо! Тобто перевіряти накладну потрібно перед її проведенням. Якщо необхідно щось виправити, достатньо двічі натиснути на товар в накладній у вікні Ви можете змінити кількість товару, додати товар в накладну або повністю видалити з накладної. Для проведення накладної потрібно змінити її статус з Збережена на Проведена. Для цього натисніть на кнопку зміни статусу:
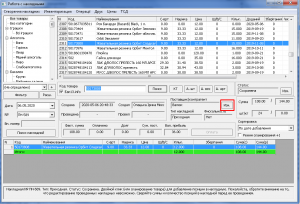

На екрані з’явиться Акт переоцінки:
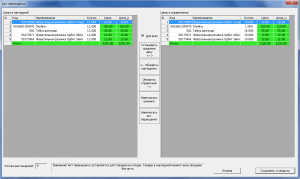
Акт переоцінки потрібен для того, щоб переоцінити товар, в разі якщо він вже був на складі, а ціна нової партії відрізняється від попередньої.
Зверніть увагу! Акт переоцінки створюється для цін продажу не для собівартості. Собівартість товарів автоматично фіксується в програмі по методу Fifo. Після завершення роботи з актом переоцінки натиснути зберегти і закрити. На екрані з’явиться вікно «Проведення накладної»:

Тут можна останній раз перевірити суми накладної, встановити спосіб оплати накладної та провести накладну. Після проведення усі товари, які були введені потраплять на склад і будуть готові до продажу.