.
Увага! Дана функція призначена для фактичного обліку двох ФОП/ТОВ, у випадках, передбачених чинним законодавством (спільна оренда приміщення, договір про співпрацю та інш.). Проконсультуйтесь з Вашим бухгалтером/податковим консультантом перед її використанням. Уважно перевірте розподіл товарів на різні ПРРО, для уникнення штрафів та інш. Уся відповідальність за використання даного функціоналу лежить виключно на користувачеві. Розробник не несе жодної відповідальності за використання або неможливість використання даних функцій програми.
Дані налаштування ПРРО виставляються для тих користувачів, які планують розділяти фіскальні чеки на 2 ФОПа/підприємства : один для акцизних товарів, інший для звичайних.
.
УВАГА! ВСІ ЗМІНИ В НАЛАШТУВАННЯХ ПРРО МАЮТЬ ПРОВОДИТИСЬ ПРИ ЗАКРИТІЙ ФІСКАЛЬНІЙ ЗМІНІ!!!
.
Після реєстрації в податковій, по кожному ФОПу/підприємству окремо, програмного реєстратора і ключів (ЄЦП), якими будуть активуватись зміни в ПРРО, переходимо до налаштувань програми.
.
Крок 1. Відкрийте модуль Склад – Сервіс – Налаштування ПРРО для касових місць – Налаштування ПРРО № 1 :
.
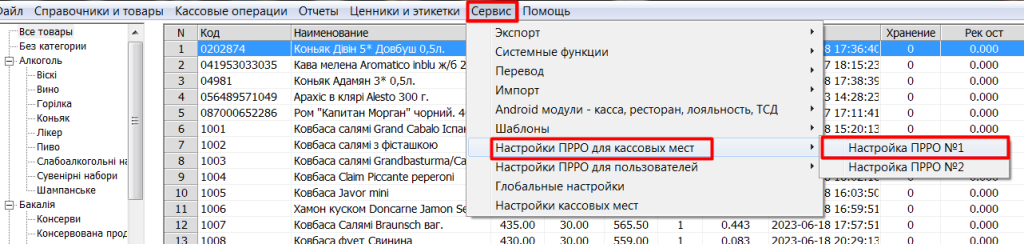
.
Крок 2. У вікні, що відкриється внесіть наступні дані:
.
- нас на кнопку з 3-ма крапками навпроти віконця Файл ключа касира та оберіть на своєму компьютері файл ключа, який був зареєстрований вами в податковій у формі 5-ПРРО. Додайте ключ до програми.
- У віконці Пароль ключа – ведіть пароль до обраного ключа.
- Якщо ви використовуєте декілька ПРРО, у віконці Номер ПРРО, що знаходиться навпроти віконця з паролем, введіть фіскальний номер ПРРО.
- Дану інформацію можна отримати в Електрному кабінеті платника податків на сайті tax.gov.ua, в розділі Облікові дані платника – підрозділ Відомості про ПРРО.
- Оберіть тип ключа (зазвичай ФОП або Персональний).
- Натисніть кнопку Завантажити дані з файлу ключа, завантажити ключі в базу в правому верхньому куті вікна.
.
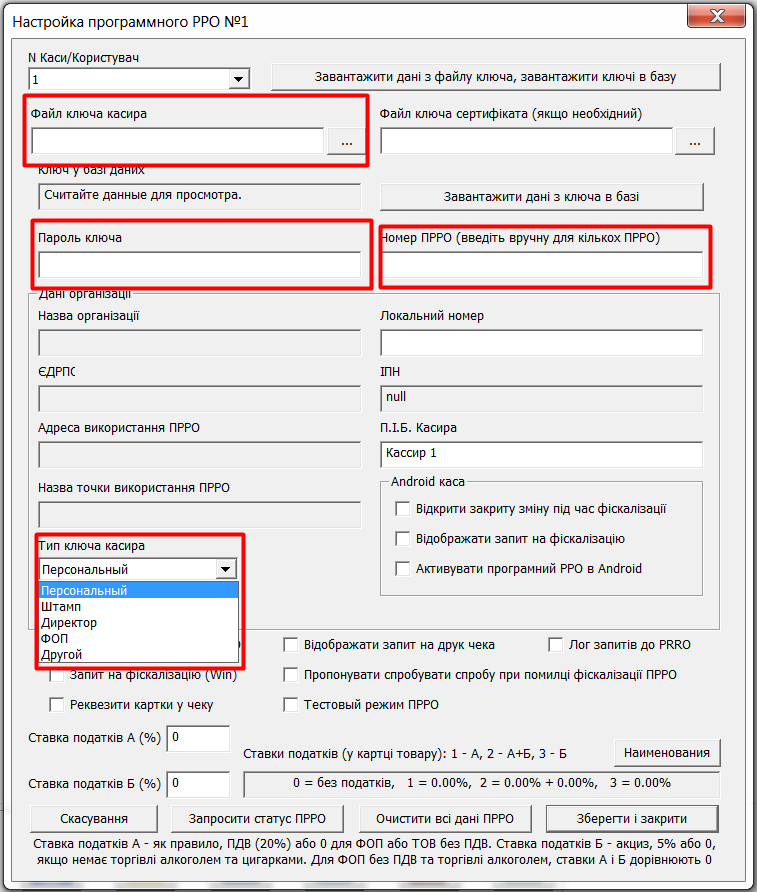
.
Крок 3. Дочекайтесь поки відбудеться обмін даними між програмою та податковим сервером. Якщо в податкову були подані вірні реєстраційні дані, то в форму програми з сервера податкової підтягнеться інформація щодо власника, адреси розташування торгівельної одиниці, назви торгівельної точки, та локального номеру ПРРО. У разі використання одного ПРРО його фіскальний номер також підтягнеться автоматично в форму:
.
Крок 4. Проставте відповідні галочки для налаштування поточного ПРРО навпроти: Друк QR кода в чеку ПРРО; Запит на фіскалізацію (win); Реквізити картки в чеку; Відображати запит на друк чека. Якщо програма використовується на Android пристроі, тоді також проставте галочку навпроти “Активувати програмний РРО в Android“.
.
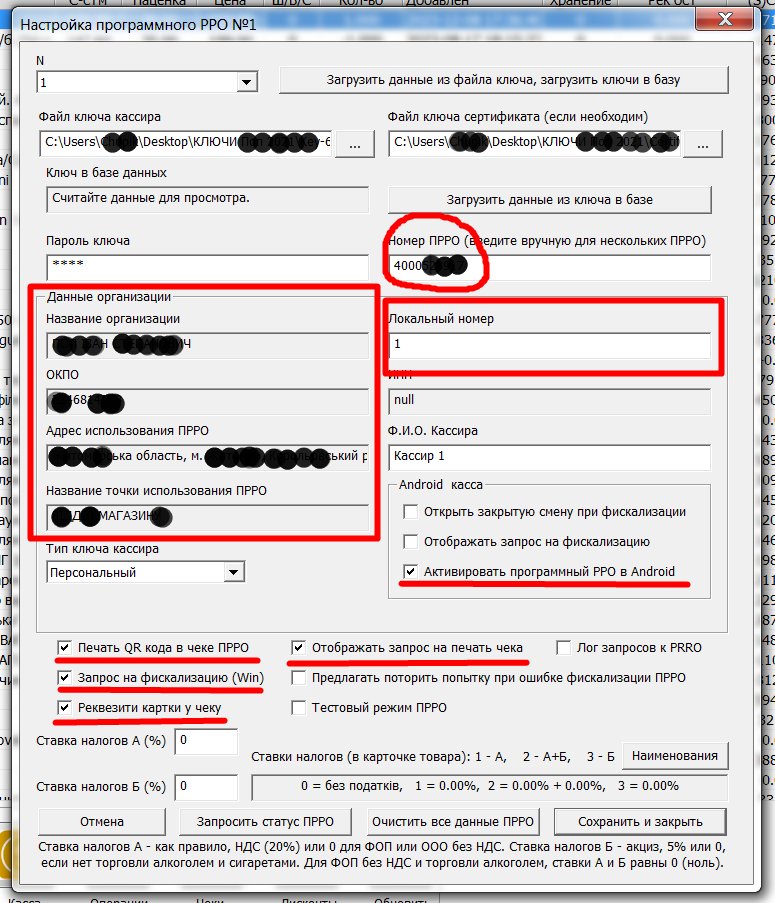
.
Крок 5. Визначте ставки податків. ПРРО № 1 по замовчуванню використовується програмою для звичайних товарів НЕ акцизних, тому якщо ФОП/підприємство не є платником ПДВ і акцизного збору, у віконцях ставок податків проставляються нулі.
.
При визначені ставок податків , користутесь підказками в нижній частині вікна. Ставка А-це зазвичай ПДВ, Ставка Б- акциз.
.
.
(Ставки податків А і Б (ПДВ і акциз) ніяк не повязані з тим, на якій групі працює платник єдиного податку на спрощеній системі)
.
Натисніть кнопку зберегти і закрити:
.
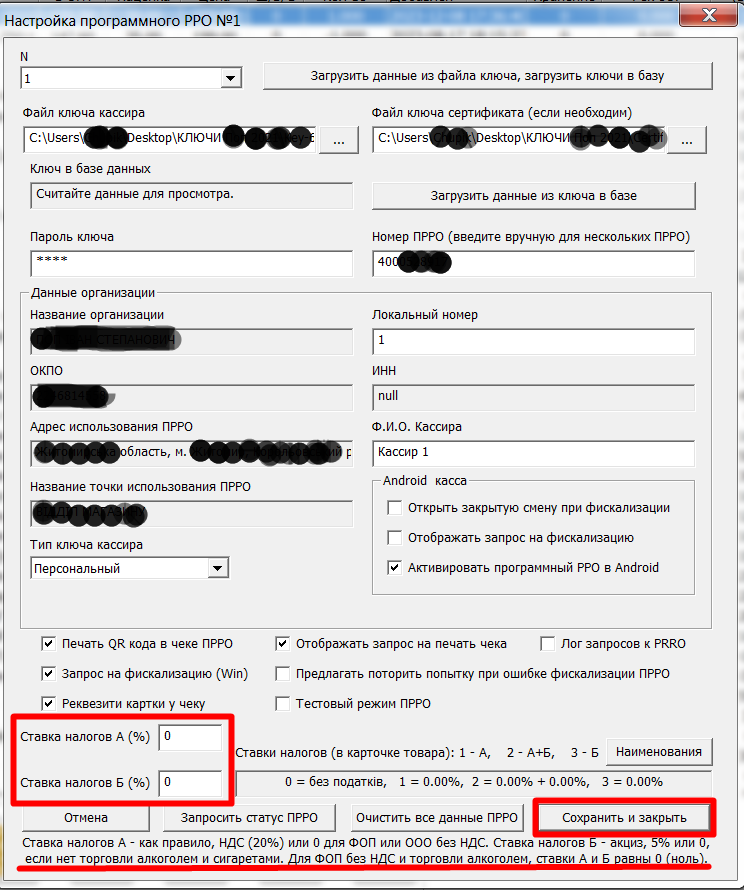
.
Крок 6. Натисніть ТАК в наступному вікні:
.
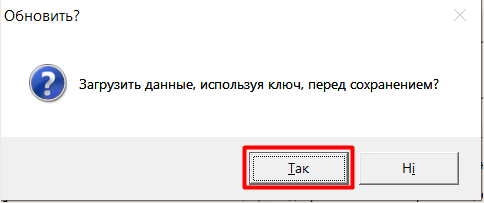
.
Крок 7. Дочекайтесь появи повідомлення з сервера податкової. Натисніть Закрити вікно. Вікно налаштуавнь ПРРО закриється автоматично:
.
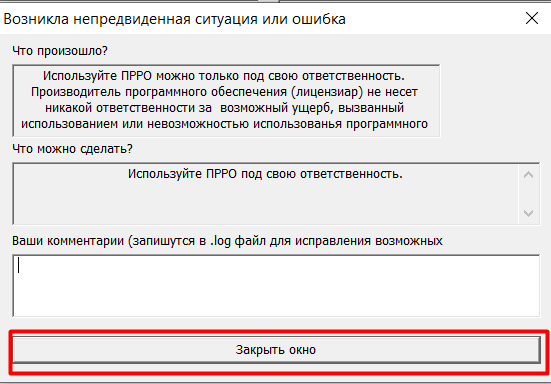
.
Крок 8. Для налаштування другого ПРРО (акцизного) відкрийте в модулі Склад – Сервіс – Налаштування ПРРО для касових місць – Налаштування ПРРО № 2, та виконайте Кроки 1-4, що описані вище для ПРРО № 1, використовуючи ключ другого ФОПа, через якого будуть відбуватись продажі акцизного товару :
.
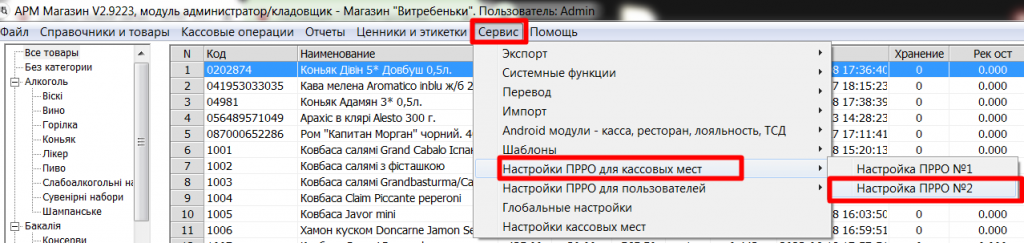
.
Крок 9. Проставте наступні ставки податків:
Ставка податків Б (%) – 5% – це ставка акцизу.
Ставка податків А (%) – це ставка ПДВ і дорівнює 0 % якщо ФОП не є платником ПДВ.
.
(Ставки податків А і Б (ПДВ і акциз) ніяк не повязані з тим, на якій групі працює платник єдиного податку на спрощеній системі)
.
Натисніть кнопку зберегти і закрити:
.
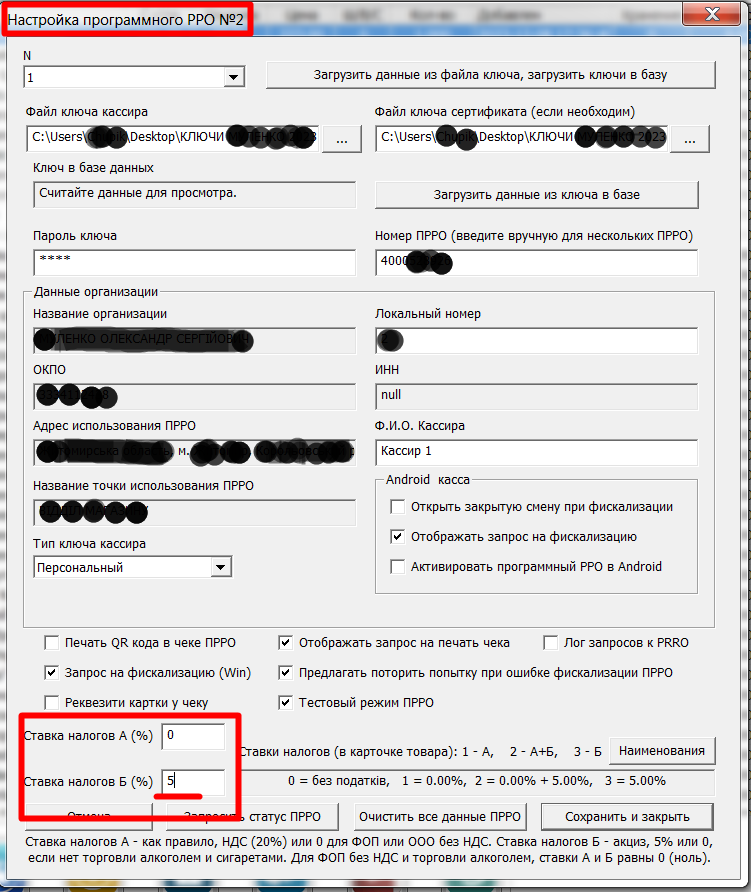
.
Виконайте Кроки 6-7 описані вище для ПРРО № 1 .
.
ПРРО для 2-х ФОПів/підприємств налаштовані, тепер переходимо до налаштування самої каси і товарів.
.
Крок 10. Відкрийте в модулі Склад – Сервіс – Налаштування касових місць:
.
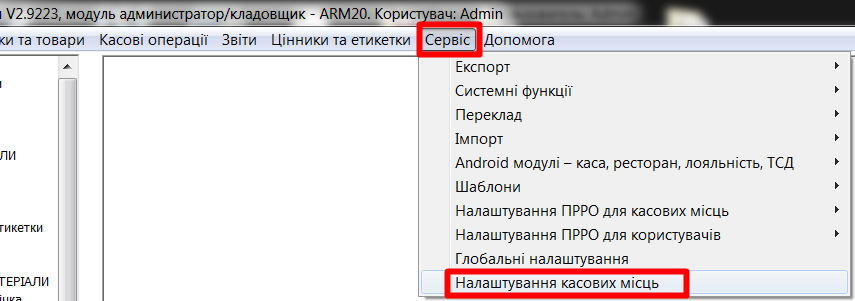
.
Крок 11. У вікні налаштувань каси, в розділі Другий чек визначте спосіб фіскалізаціі товарів: ПРРО карточка або ПРРО всі товари.
.
Функція ПРРО карточка, під час продажу товарів через касу буде фіскалізувати тільки ті товари, в карточках яких проставлена ставка податку. Тобто, якщо в карточці товару не буде визначена його ставка, у фіскальний чек такий товар не потрапить і відповідно його продаж не відобразиться в податковій.
.
Функція ПРРО всі товари буде фіскалізувати всі товари, що продаватимуться через касу.
.
Зверніть увагу на коди активаціі ПРРО 1 та ПРРО 2 в нижній частині форми. Даними кодами буде викликатись вікно ПРРО в касовому модулі для подальшої роботи з ним.
.
Натисніть кнопку “Зберегти і закрити“. Дочекайтесь закінчення процессу збереження змін:
.
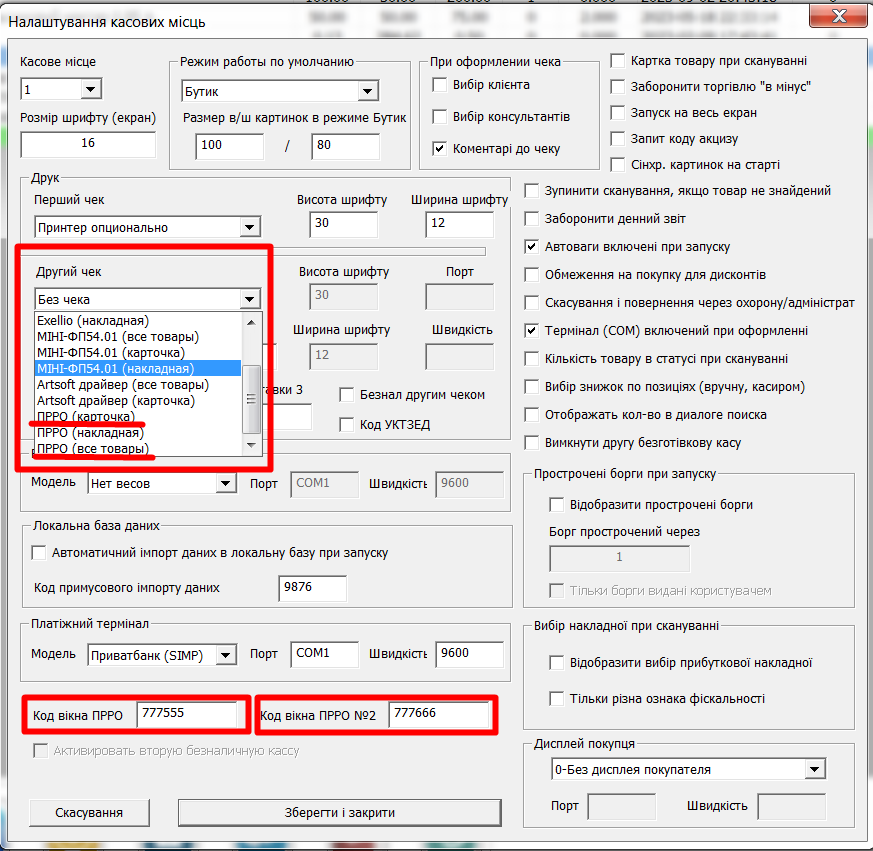
.
Крок 12. Налаштування ставок для товарів. В основному вікні модуля Склад відкрийте картку будь якого товару і у віконці Другий чек (фіскальний) визначте для нього ставку і ПРРО.
.
Якщо товар не акцизний – оберіть для нього 1-а ставка податків як на малюнку нижче. Натисніть кнопку Зберегти і закрити в правому нижньому куті вікна:
.
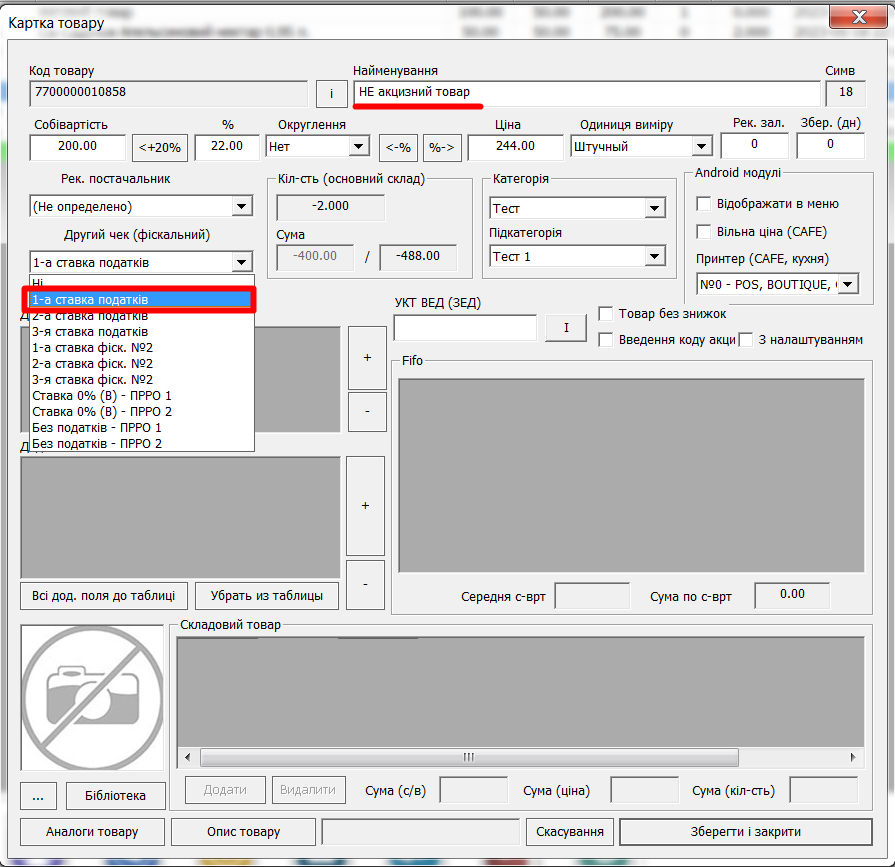
.
Якщо товар АКЦИЗНИЙ – оберіть для нього 2-а ставка фіск № 2, як на малюнку нижче. Натисніть кнопку Зберегти і закрити в правому нижньому куті вікна:
.
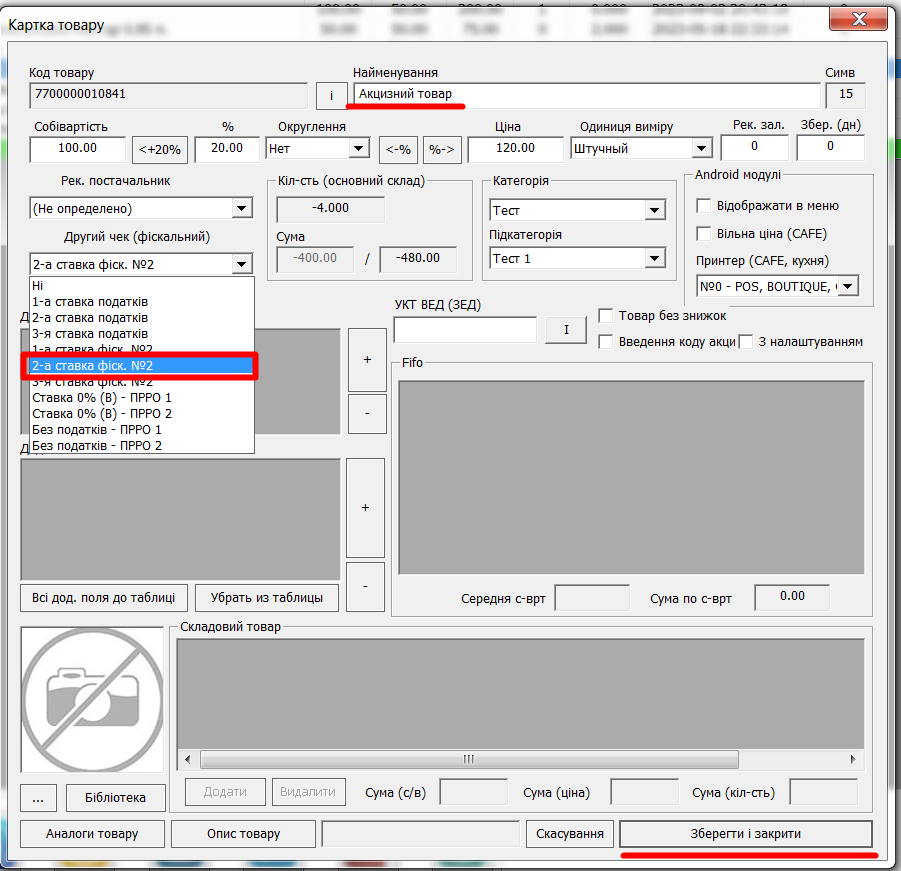
.
Якщо товар ТЮТЮН, ВИРОБИ З НЬОГО, ЦИГАРКИ – оберіть для нього Ставка 0% (В) ПРРО 2, як на малюнку нижче. Натисніть кнопку Зберегти і закрити в правому нижньому куті вікна:
.
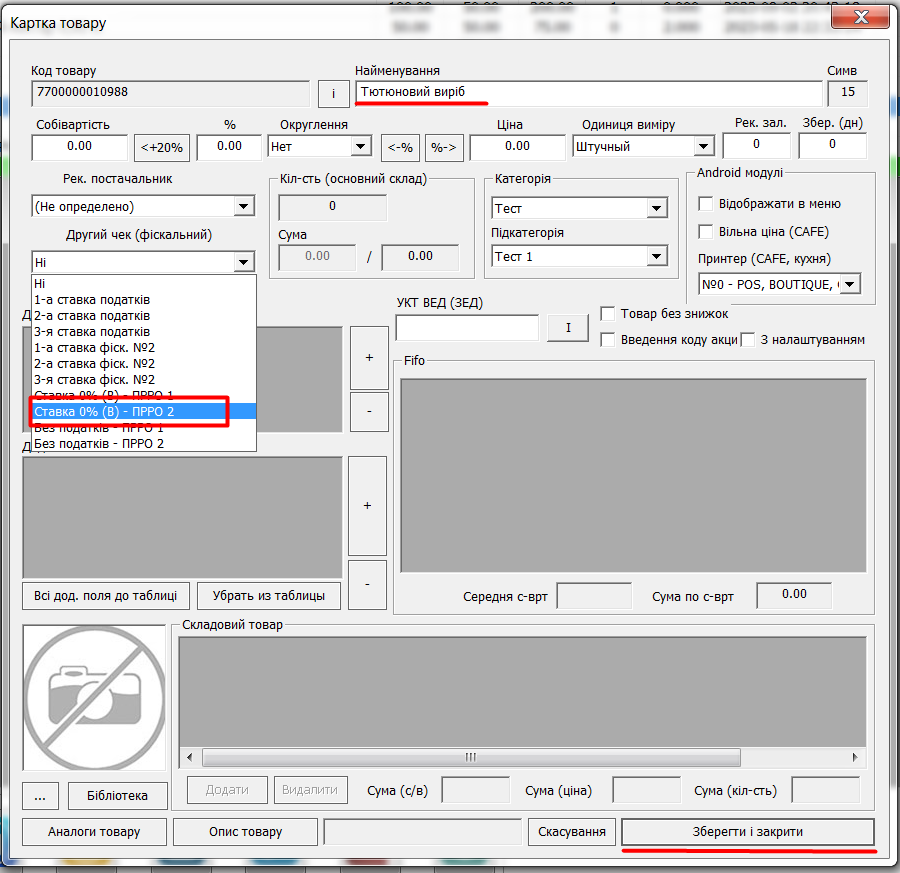
.
Для того щоб визначити або змінити ставку групі товарів, скористуйтесь функцієй Масово переключити ставки податків. Для цього в основному вікні модуля Склад виділіть необхідні товари так, щоб вони підсвічувались синім кольором, клікніть по виділеним товарам правою кнопкою миші, зі списку, що з’явиться на екрані в самому низу оберіть Масово переключити ставки податків. Для НЕ акцизних товарів оберіть “Встановити 1 ставку податку (другий чек)” як на малюнку нижче:
.
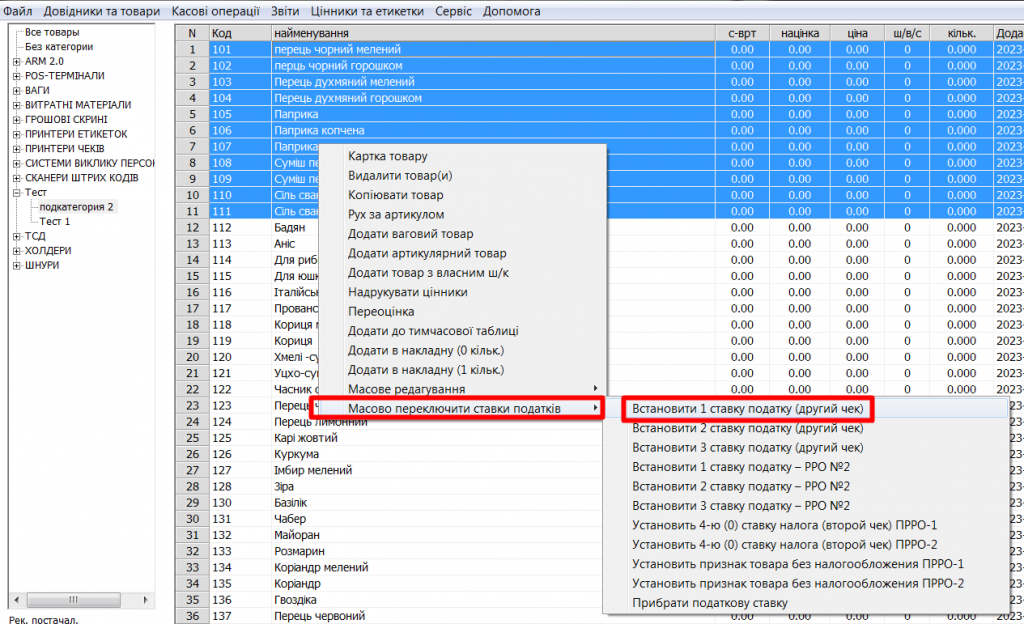
.
Для АКЦИЗНИХ товарів оберіть “Встановити 2 ставку податку – РРО № 2 ” як на малюнку нижче:
.
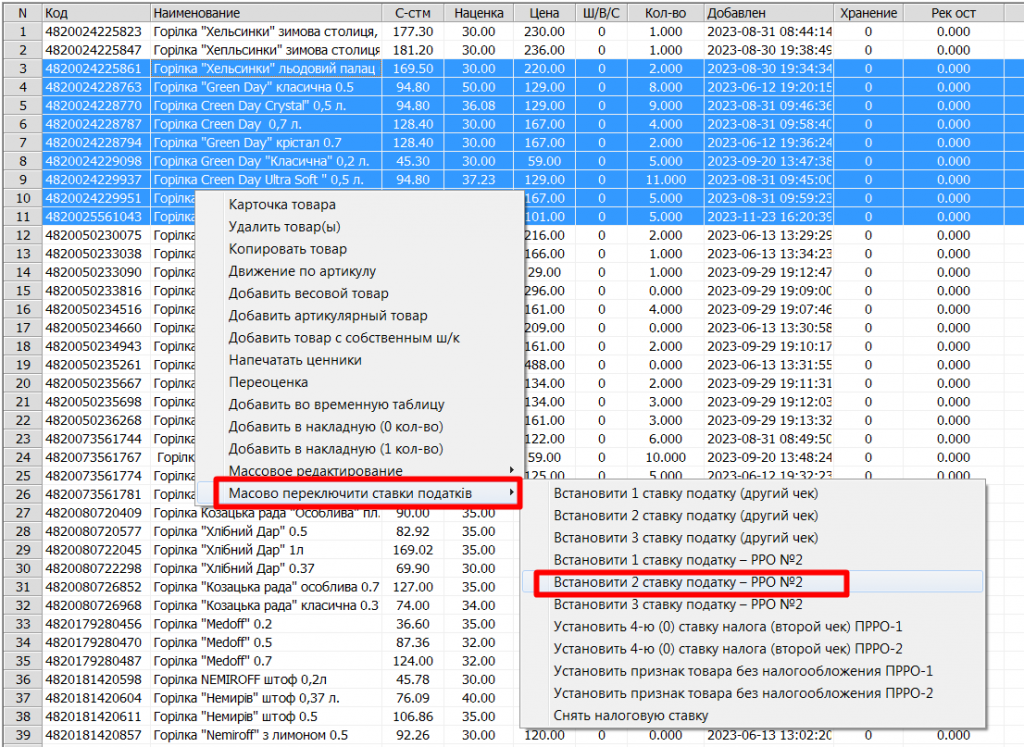
.
Для ТЮТЮНОВИХ ВИРОБІв та ЦИГАРОК оберіть “Встановити 4-ю (0) ставку податку (другий чек) ПРРО- 2 ” як на малюнку нижче:
.

.
Активація ПРРО в кассовому модулі
.
Запустіть касовий модуль. У віконці пошуку товара введіть код виклику вікна ПРРО – це “777555”. Натисніть “Enter” на клавіатурі або кнопку пошуку:
.
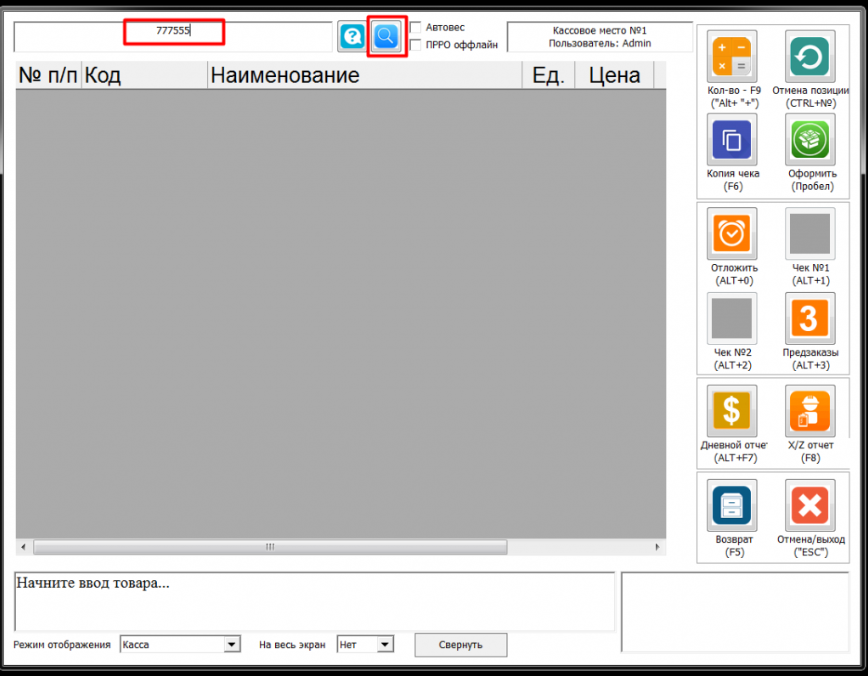
.
Запуститься вікно ПРРО. Натисніть кнопку Відкрити зміну. Після отримання повідомлення про вдале відкриття зміни, закрийте вікно ПРРО 1 та поверніться у вікно каси:
.
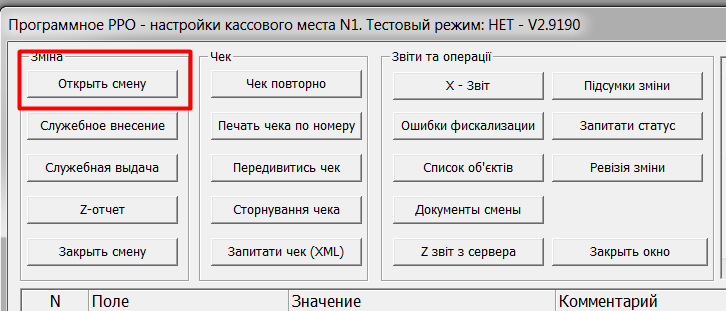
.
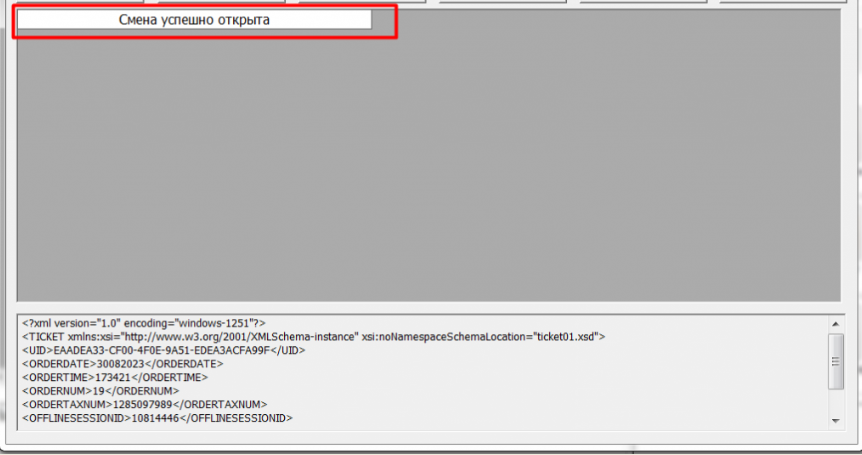
.
Тепер у віконці пошуку товарів в касовому модулі введіть кож активаціїї ПРРО 2 (по замовчуванню це 777666) . Повторіть діі з відкриттям зміни. Закрийте вікно ПРРО 2 та поверніться у вікно каси.
.
Робота з 2-ма ПРРО
.
Ваші ПРРО та каса налаштовані, ставки податків виставлені, зміни відкриті. Тепер під час продажу товарів акцизних і не акцизних програма буде автоматично розподіляти їх по відповідних ПРРО (ФОПах / підприємствах). При цьому в першому чеку – Чеку покупця (не фіскальному) будуть відображені всі товари, не залежно від їх ставки, а фіскальних чеків тепер буде 2 шт. В одному проб’ються НЕ акцизні товари, в другому тільки акцизні. В реквізитах фіскальних чеків будуть відображатись дані відповідних ФОПів / підприємств.
.