До довідників насамперед належать дисконтні картки, користувачі, постачальники, контрагенти і інша статична інформація програми. У лівому верхньому кутку знаходиться меню «Довідники і товари»
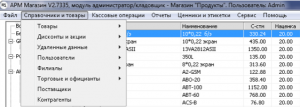
Також найбільш часті довідники продубльовані внизу (користувачі, постачальники, дисконти).
![]()
Редагування користувача.
Для цього натисніть кнопку Користувачі

На екрані з’явиться наступне вікно:

Натисніть правою клавішею щодо необхідної позиції.
На екрані з’явиться наступне вікно:

Тут також можна видалити або додати користувача.
Зверніть увагу! Якщо видалити всіх користувачів, Ви не зможете увійти в програму. Далі натисніть редагувати
На екрані з’явиться наступне вікно:
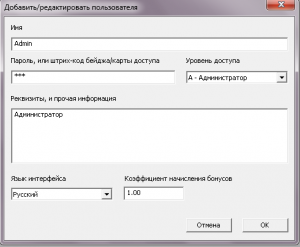
Після введення редагованою інформації, натисніть ОК. Інформація буде відредагована і збережена.
Додавання нового користувача
У довільній формі (в будь-якому місці робочого поля) натисніть праву кнопку миші. На екрані з’явиться наступне вікно:
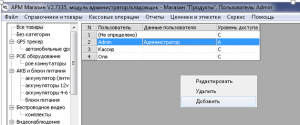
Далі натисніть додати
На екрані з’явиться наступне вікно:
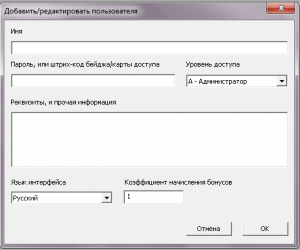
Далі вводимо необхідну інформацію (ім’я, пароль / карта доступу, рівень доступу, реквізити та іншу інформацію) і натисніть «ОК». Інформація буде додана і збережена.
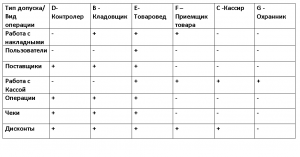
Аналогічно додаються постачальники.
Дисконтні картки (картки клієнта)
Для створення дисконту натисніть кнопку дисконти.

Далі в довільній формі (в будь-якому місці робочого поля) натисніть праву кнопку миші. На екрані з’явиться наступне вікно:
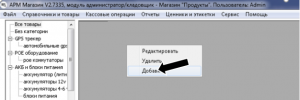
Далі натисніть додати. На екрані з’явиться наступне вікно:
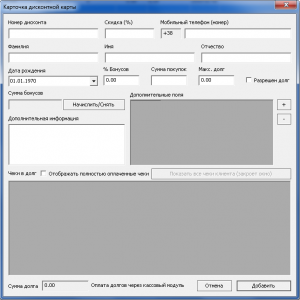
Зверніть увагу! Якщо дисконт магнітний або має штрих код «номер дисконту» сканується.
Далі, введіть необхідну інформацію (знижка%, мобільний телефон, ПІБ, сума покупок – початкова сума покупки, і т.д.). Після введення необхідної інформації, натисніть «Додати». Інформація буде додана і збережена. При тарифі «Магазин» є можливість накопичення бонусів від покупок для дисконтних карт.
У касовому вікні можливий пошук дисконту при зчитуванні карти, за номером картки, або вказавши номер мобільного телефону. Більш детально з інформацією про роботу з дисконтними картами ви зможете ознайомитися в розділі Робота з дисконтними картами і акціями.
Робота з контрагентами
Якщо є необхідність вести облік контрагентів (клієнтів), їх можна додати в базу за принципом так само, як і постачальників. Надалі, видаткові накладні виписуються на контрагентів. У лівому верхньому кутку знаходиться меню «Довідники і товари»
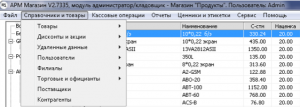
Далі, натисніть Контрагенти, відкриється наступне вікно. У довільній формі (в будь-якому місці робочого поля) натисніть праву кнопку миші, потім додати. На екрані з’явиться наступне вікно:
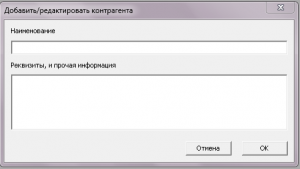
Після введення необхідної інформації, натисніть «ОК». Ці дані будуть збережені.
Введення вагового та артикулярную товару, товари з власним кодом
У програмі існують три види товарів, з власними кодами:
• Ваговий товар – товар, який надалі буде зважений на вагах, або ж продаватися дрібно (метри, літри тощо). Як правило, має код з 4-х знаків (1001,1002,1003 і т.д.). Зверніть увагу, що якщо ви використовуєте товар зі штрих-кодом виробника. Не поділяючи його при продажу – даний товар ваговим не є.
• Артикулярний товар – товар, який не має штрих-коду, код якого передбачається вводити вручну в касовому модулі. Як правило це хліб, пакети та інший дрібний товар. Має тризначний код (101,102,102 і т.д.).
• Товар з власним штрих-кодом –товар не має штрих-коду виробника (або ж код виробника з якихось причин не можна використовувати), на який передбачається друкувати власні штрих-коди. Як правило, має 12 або 13 значний код.
Для введення подібних товарів, спочатку введіть в складі код товару в вікно «Код товару». Якщо потрібно, щоб програма згенерувала код автоматично (так буває часто), натисніть:
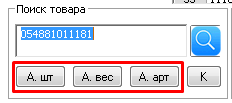
Кнопку «А.шт» для додавання товару з власним кодом, «А.вага» для додавання вагового товару, і «А.Арт» для введення артикулярного. У вікні коду з’явиться унікальний код нового товару:
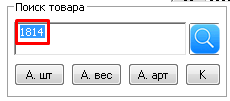
Після цього, натисніть кнопку «К» (картка товару), і заповніть обов`язкові поля (найменування, ціну товару та ін.). Виберіть тип товару (штучний, ваговий, складовий) і натисніть «Зберегти і закрити».