Для начала работы откройте программу и введите личную карточку.
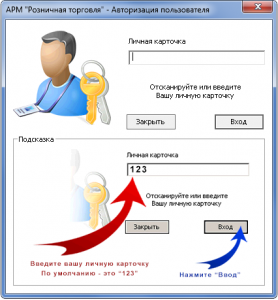 После входа на экране появятся основное окно программы.
После входа на экране появятся основное окно программы.
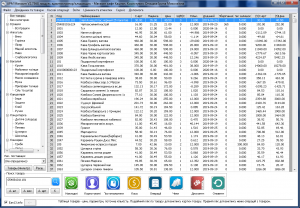 Перед тем как начать вводить товары нужно провести некоторую подготовительную работу. Сначала необходимо создать категории и подкатегории для товаров. Так же рекомендуется установить Настройки кассовых мест.
Перед тем как начать вводить товары нужно провести некоторую подготовительную работу. Сначала необходимо создать категории и подкатегории для товаров. Так же рекомендуется установить Настройки кассовых мест.
Обратите внимание: категории и подкатегории создаются для последующей инвентаризации и будут использоваться исключительно администратором магазина и кладовщиком, то есть категории и подкатегории должны быть созданы так, чтобы впоследствии было удобно проводить инвентаризацию. Для создания категории нажмите правой клавишей мыши по пункту «Все товары» в каталоге, затем выберите пункт «добавить категорию». Введите название для категории и нажмите «ОК».
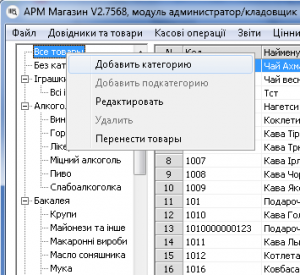
Далее необходимо создать подкатегорию, в которую будут добавлены товары. Для создания подкатегории нажмите правой клавишей по созданной категории в каталоге, затем выберите пункт «Добавить подкатегорию».

На экране появится окно:
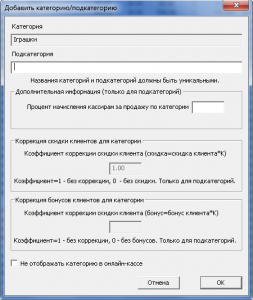
Введите название для Подкатегории и нажмите «ОК». Дополнительная информация для подкатегории:
• Процент начисления кассирам: какой процент от продаж товаров данной категории начисляется кассирам в качестве бонусов.
• Не продавать товары в категории в минус: при достижении нулевого количества одного из товаров в чеке, будет появляться ошибка, товар не сможет принять минусовое количество (не рекомендуется для магазинов с более чем 200 наименований товаров)
• Коэффициент коррекции скидки клиента – корректировка скидки по дисконтной карте клиента.
Обратите внимание! Для магазинов разного размера следует создавать различные категории и подкатегории. Оптимальное количество товаров в подкатегории от 10 до 100. Затем необходимо создать поставщика, от которого будет оприходован товар. Для этого нажмите кнопку «Поставщики»:

На экране появится список текущих поставщиков. Нажмите правой клавишей по таблице и выберите пункт добавить.
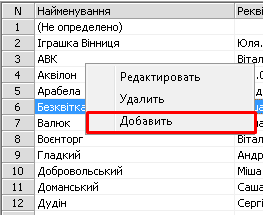
В появившемся окне введите Наименование поставщика и нажмите «ОК». Так же, можно ввести другие данные о поставщике – реквизиты (справочно, и для печати накладных, отсрочку платежа и максимальный долг для создания отчетов.

Поставщик появится в списке поставщиков. Более подробно о добавление и редактирование поставщиков вы сможете узнать в уроке «Работа со справочниками».
Перейдем к вводу накладных. Нажмите кнопку «Накладные».

Появится окно работы с накладными
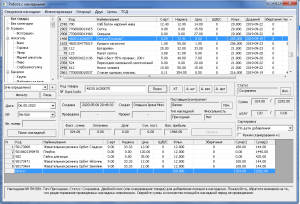
Вверху отображается весь список товаров магазина. В нижнем окне видно будущая накладная. Для создания накладной выберите меню создание накладных и нажмите «Приходная»

На экране появится следующее окно:
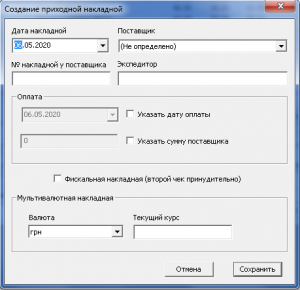
В появившемся окне выберите поставщика, от которого получена накладная, и введите другую информацию.
Обратите внимание: в программе используется собственная (сквозная) нумерация накладных в то время, как у поставщика может быть другая нумерация. Введите № накладной у поставщика (если он есть для последующего облегчения сверок с поставщиком) в соответствующее поле. Так же, есть возможность указать дату оплаты, экспедитора и сумму поставщика (все эти данные не обязательны). После ввода данных нажмите сохранить. Накладная будет создана. Переходим к добавлению товаров в накладную.
Обратите внимание: если у Вас подключен интернет, желательно активировать поле «ean13.info» это позволит автоматически подставлять наименование товара из глобальной базы штрих-кодов EAN-13.
![]()
Подробнее о сервисе – на сайте http://ean13.info.
Отсканируйте, или введите вручную код первого товара для его добавления в накладную.
На экране появится карточка товара (если данного товара еще нет в базе данных):
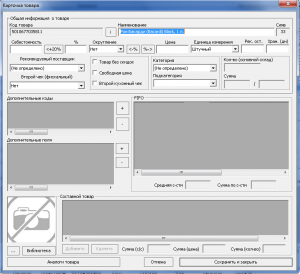
Если товар отсутствует в базе, автоматически появится окно карточки товара. В случае, если активна опция ean13.info – наименование товара может быть заполнено из глобальной базы штрих-кодов.
При необходимости откорректируйте наименование и введите другую информацию о товаре, в частности, его себестоимость, наценку, тип товара (штучный/весовой или составной), категорию и подкатегорию, цену продажи. После ввода данных нажмите «Сохранить и закрыть».
На экране появится окно добавления товара в накладную. Такое же окно появляется при сканировании товара, в случае если он уже есть в Вашей базе данных:

После заполнения карточки товара можно указать его количество для данной накладной, если товар уже есть в базе данных при его сканировании предлагается проверить его себестоимость (закупочную цену), наценку, цену продажи, и указать количество товара в накладной.
После ввода данных нажмите «Добавить». Добавление товаров также может осуществляться с помощью двойного клика по товару в верхнем окне.
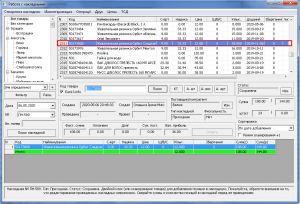
После наполнения накладной товарами нужно убедиться в том, что все введенные данные верны. Это делается перед проведением накладной.
Обратите внимание! После того, как вы проведете накладную товары из нее попадут на склад и редактирование накладной будет невозможно! То есть проверять накладную нужно перед ее проведением. Если необходимо что-то исправить, достаточно два раза нажать на товар в накладной в появившемся окне Вы можете изменить количество товара, добавить товар в накладную или полностью удалить из накладной.
Для проведения накладной нужно изменить ее статус с Сохранена на Проведена. Для этого нажмите на кнопку изменения статуса:
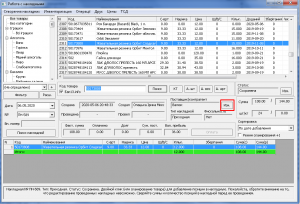

На экране появится Акт переоценки:
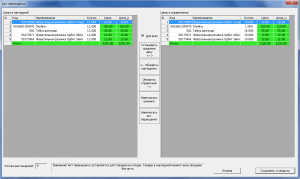
Акт переоценки нужен для того, чтобы переоценить товар, в случае если он уже был на складе, а цена новой партии отличается от предыдущей.
Обратите внимание! Акт переоценки создается для цен продажи не для себестоимости. Себестоимость товаров автоматически фиксируется в программе по методу Fifo.
После завершения работы с актом переоценки нажать сохранить и закрыть. На экране появится окно «Проведение накладной»:

Здесь можно последний раз проверить суммы накладной, установить способ оплаты накладной и провести накладную. После проведения все товары, которые были введены попадут на склад и будут готовы к продаже.