Инвентаризация — это сравнение фактических остатков в магазине с теми остатками в программе, которые ориентируются на проведенные накладные и продажи.
Для проведения инвентаризации товара необходимо использовать функционал НАКЛАДНЫЕ

Далее нажимаем Создание накладных- Инвентаризация
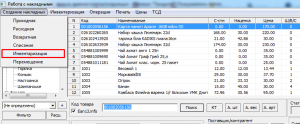
Для удобства проведения инвентаризации рекомендуем выбирать необходимую категорию или подкатегорию и на момент проведения инвентаризации ее закрыть.
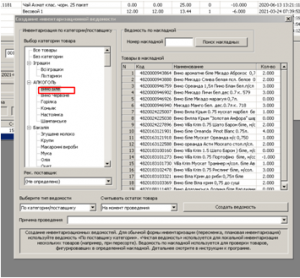
Можно выбрать товары так же и по рекомендованному поставщику (данные будут опираться с карточки товаров)
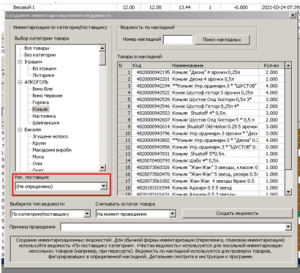
Так же можно сделать ИНВЕНТАРИЗАЦИЮ по определенной приходной накладной. Для этого нужно выбрать тип накладной –По накладной и указать номер накладной.
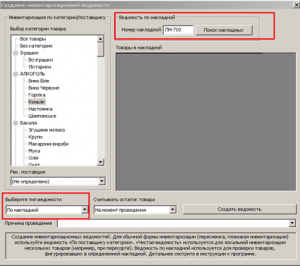
После нажатия поиск накладной в сплывающем окне выбираем нужную накладную
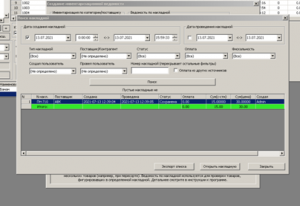
При указании считывания остатков товара в инвентаризационной накладной. Есть возможность считывать остатки на момент создания накладной. Т. е. в накладной будут учитываться остатки выбранного товара в момент создания ведомости. Если же выбрать Остатки на момент проведения накладной, то будут учитываться продажи за период проведения инвентаризации.
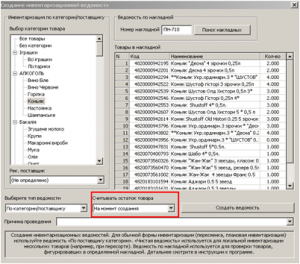
Есть 2 типа ведомостей: локальная, т.е с возможностью выбора категории, поставщика или накладной (см. выше) или чистая ведомость. При создание чистой ведомости, Вы можете добавлять в накладную товар из разных категорий и подкатегорий. Добавление товара выполняется при сканировании штрих кода товара или выбора в номенклатуре.
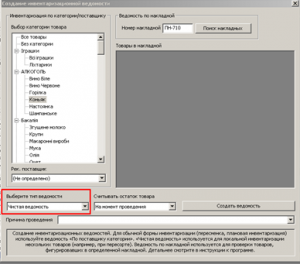
Так же при создании ведомости можно указать и справочную информацию о причине проведения данной накладной, чтобы в будущем понимать для чего или по какой причине проводилась инвентаризация. После нажимаем Создание ведомости
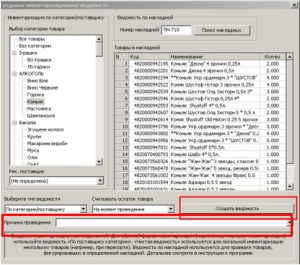
В сплывающем окне нажимаем Да.
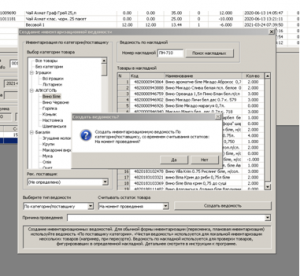
Созданную ведомость можно распечатать и выдать сотрудникам для ручной проверки.
Для этого нужно воспользоваться сервисом Операции- Экспорт –Экспорт(XLS). Данный файл сохраняется на вашем компьютере, в будущем можно его отредактировать и распечатать.

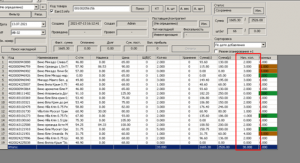
Столбец начальное количество отвечает за остаток товара в программе, опираясь на все проведенные накладные и все виды продаж. Для проведения инвентаризации заполняется столбец Количество, в который вносится фактический остаток товара на складе.
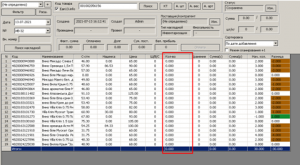
Для этого можно двойным нажатием на выбранный товар или сканировать штрих-код товара в окне код товара. Далее в сплывающем окне указываем фактическое количество товара и нажимаем добавить. Если же в момент инвентаризации нужно скорректировать количество товара, то выполняется такое же действие, только выбирается кнопка Изменить количество .
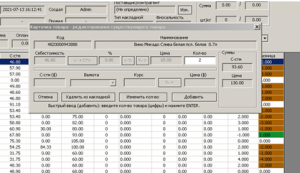
Теперь давайте проведем анализ показателей после заполнения столбца Количество.
Столбец разница показывает разницу между начальным количеством товара (данные в программе) и фактическим количеством товара.
Если ячейка белого цвета, то количество начального количества совпало с фактическим количеством товара
Если ячейка оранжевого цвета, то фактическое количество товара меньше, чем начальное. Это говорит о том, что был пересорт или недостача товара на складе.
Если ячейка зеленого цвета, то фактическое количество товара превышает начальное количество. Это говорит о том, что возможно есть еще не проведенные накладные или товар не оприходовали
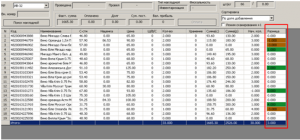
После заполнения ведомости для проведения накладной нажимаем изменить статус
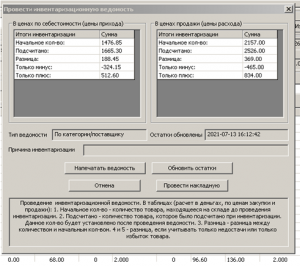
Появляется итог проведения инвентаризации в суммах. Начальное количество говорит , на какую сумму было товара до момента инвентаризации.
Проведение инвентаризационной ведомости. В таблицах (расчет в деньгах, по ценам закупки и продажи): 1. Начальное кол-во — количество товара, находящееся на складе до проведения инвентаризации. 2. Подсчитано — количество товара, которое было подсчитано при инвентаризации. Данное кол-во будет установлено после проведения ведомости. 3. Разница — разница между количеством и начальным количеством. 4 и 5 — разница, если учитывать только недостачи или только избыток товара.
Если накладная была создана с указанием остатки на момент проведения, то для актуальных итоговых показателей нужно нажать обновить остатки.
На данном этапе можно распечатать ведомость и провести накладную.
После нажатия провести накладную на складе установится остаток товара, который был посчитан фактически ранее.
В зависимости от размера накладной эта процедура может занять от 30 сек.