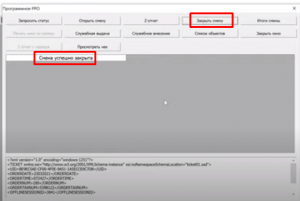Для начала настройки и использования ПРРО в Windows кассе нажмите левой клавишей мыши по пункту Сервис – Настройка ПРРО
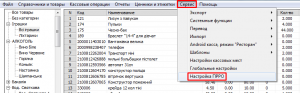
На экране появится следующее окно:
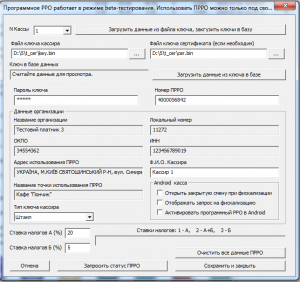
В данном окне внесены некоторые данные, которые необходимо очистить , нажав на «Очистить все данные ПРРО».
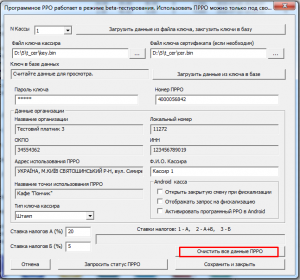
После нажатия на данную кнопку всплывет окошко с подтверждением удаления данных, в котором необходимо нажать «Да».
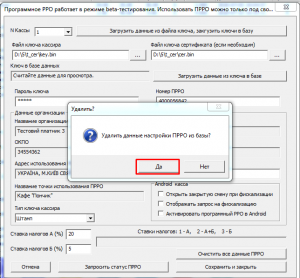
В следующем всплывающем окне нажимаем кнопку «ok».
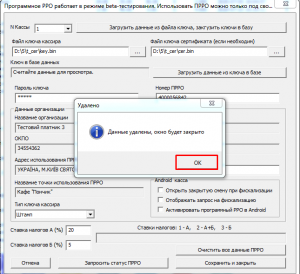
Затем заходим еще раз уже в чистые данные по тому же пути: Сервис – Настройка ПРРО.
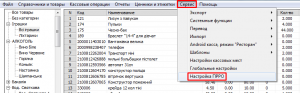
Обращаем Ваше внимание — если у Вас вновь установленная программа, то данное окно уже будет пустым.
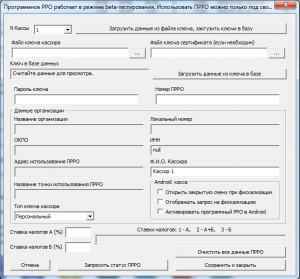
Здесь прежде всего, необходимо ввести ключ кассира и сертификат, оформленные в Приват 24 или в «едином окне» Государственной налоговой инспекции (обратите внимание, что для ключей Приват банка сертификат — не нужен, то есть ключ содержит и ключ и сертификат). Далее нужно ввести пароль ключа, затем установить какой тип ключа (персональный или штамп), так же можно установить ставки налогов. Номер по ПРРО заполняется только в том случае, если к Вашему ключу кассира привязано несколько по ПРРО. Если он один, то номер по ПРРО заполниться автоматически.
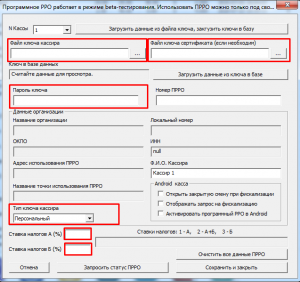
После заполнения всех необходимых данных нажмите по пункту «Загрузить данные из файла ключа, загрузить ключи в базу»
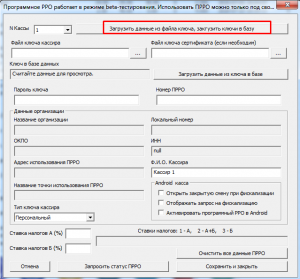
Если Вы все ввели правильно, то следующие данные будут заполнены:
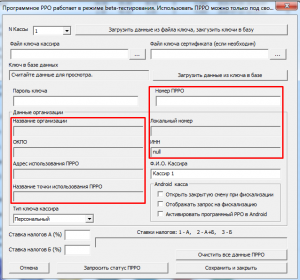
Если Вы допустили где-то какую-то ошибку, в пароле, ключах или еще где-то, то эта ошибка будет отображена. Так же выбираем № кассы для которой делаем настройку. Если все прошло хорошо и данные появились, то можно запросить статус ПРРО (нажав левой клавишей мыши на «Запросить статус ПРРО»).
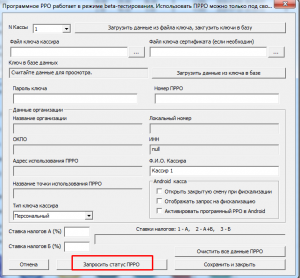
На экране появится следующее окно:
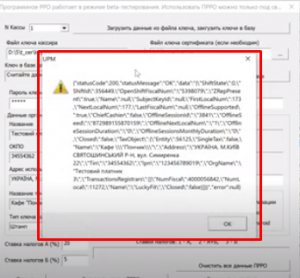
Данное окно подтверждает сам факт, что статус выводиться, значит ПРРО активно и работает. Далее нажимаем кнопку «Сохранить и закрыть».
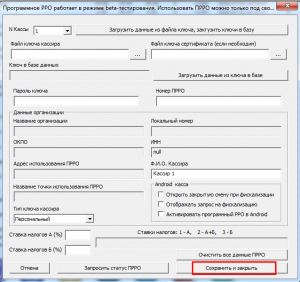
Далее появиться окошко с предупреждением, что ПРРО находиться в стадии тестирования.
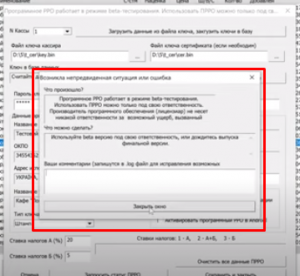
Затем нужно зайти в настройки кассовых мест :
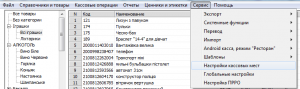
Появиться следующее окно, в котором нужно указать код, который нужно будет вводить в кассе для появления окна действий с ПРРО (в данном случае это 777555). Далее нажимаем левой клавишей мыши на кнопку «Сохранить и закрыть».
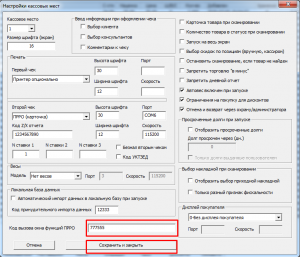
Далее переходим в ярлык «Касса», где в строке поиска товара открываем по коду (777555) окно действий ПРРО.
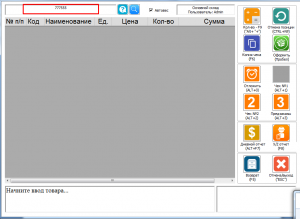
Далее появится окно со статусом, в котором будет видно, что смена не открыта, Z – отчет по предыдущей смене присутствует
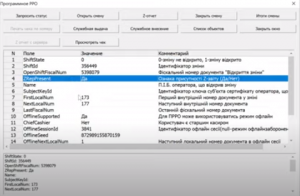
Далее левой клавишей мыши нажимаем на кнопку «Открыть смену».
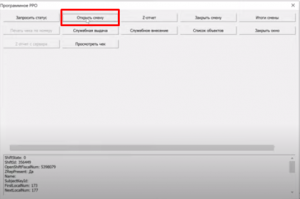
Далее во всплывающем окне будет написано, что «Смена успешно открыта», затем нажимаем «Закрыть окно».
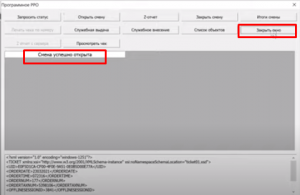
Далее пробиваем товары, которые необходимы, у товаров указаны различные налоговые ставки (это делается в карточке товара). Обычный чек при этом мы не печатаем.
Затем возвращаемся в окно действий с ПРРО (в строке поиска товара открываем по коду (777555)), в котором мы можем посмотреть «Итоги смены», так же здесь представлены кнопки «Служебная выдача», «Служебное внесение», здесь же возможность просмотреть ссылку на чек, так же «Открыть смену», «Z-отчет», «Закрыть смену».
Если торговля на сегодня окончена – мы делаем «Z-отчет» (нажав левой клавишей мыши на кнопку Z-отчет).
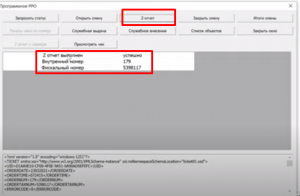
Ниже появится информация, что Z-отчет выполнен успешно, он так же появляется в отчетах по фискальному регистратору в «Складе».
Так же делаем закрытие смены (нажав левой клавишей мыши на кнопку «Закрыть смену»).