1. Регистрация Программного регистратора расчетных операций в органах ДФС осуществляется путем подачи «Заяви про реєстрацію програмного реєстратора розрахункових операцій» (форма №1-ПРРО). Для этого на открывшейся странице личного кабинета, в левой части экрана, в колонке с перечнем функций, необходимо выбрать раздел «Введення звітності»:
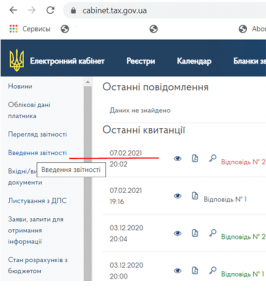
2. Далее выбрать месяц в котором подается уведомление 1-ПРРО (в качестве примера выбран февраль 2021 года), нажать «Створити».
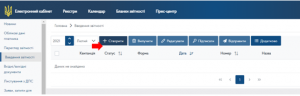
3. Откроется окно со списком форм отчетности. Для облегчения поиска необходимой формы, в выпадающем списке необходимо выбрать категорию «J13 Запити»:
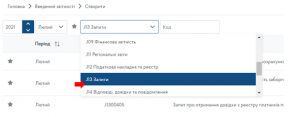
4. После чего на четвертой странице открывшегося списка необходимо найти документ «Заява про реєстрацiю програмного реєстратора розрахункових операцiй (форма № 1-ПРРО)» (код электронной формы документа по состоянию на 01.12.2022 года- J1316604) и нажать на него.
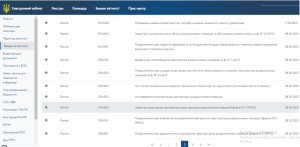
5. Следующим шагом следует уточнение отдельных граф будущего заявления путем заполнения открывшейся формы, а именно:
в строке «Стан документа» проставляется «Звітний»;
в строке «Номер однотипного документа в періоді» указывается порядковый номер заявления 1-ПРРО, подаваемого в этом месяце (в приведенном примере заявление подается первый раз за месяц);
в строке «Номер нового звітного (уточнюючого) документа» проставляется «0»
в строке «Код ДПІ» из выпадающего списка выбирается код и название фискального органа, куда подаются отчеты субъектом хозяйствования.
Далее необходимо нажать кнопку «Створити»:
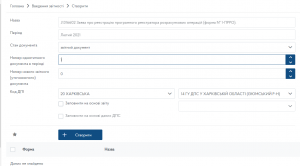
6. Откроется электронный бланк уведомления 1-ПРРО:
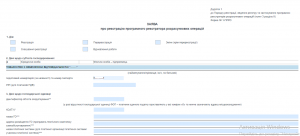
7. Заявителю необходимо заполнить следующие графы:
в разделе 1 «Дія» ставим отметку в ячейке «Реєстрація»;
раздел 2 «Дані щодо суб’єкта господарювання» будет заполнен автоматически;
в разделе 3 «Дані щодо господарської одиниці» указывается информация, которая будет отображаться в чеке:
Идентификатор объекта налогообложения, согласно формы 20-ОПП;
код КОАТУУ заполняется в соответствии с Государственным классификатором объектов административно-территориального устройства Украины (ссылка тут https://dovidnyk.in.ua/directories/koatuu/search);
«назва ГО» («Господарської одиниці») – заполняется на усмотрение заявителя, как в дальнейшем данный объект должен пробиваться в фискальном чеке (например: склад, кафе, бар, продукты, «Машенька», и т.п.);
«Адреса розміщення ГО (програмно-технічного комплексу самообслуговування)» («Господарської одиниці») – прописывается полный адрес, согласно Уведомления 20-ОПП, объекта, где будет установлен ПРРО;
«Назва платіжної системи (для платіжної організації платіжної системи/учасника платіжної системи)» заполняется только в случае регистрации программно-технического комплекса самообслуживания;
![]()
в разделе 4 «Дані щодо ПРРО» указывается:
Тип ПРРО – проставляется отметка в соответсвующей ячейке «стаціонарный», «пересувний», «касса самообслуговування», «інтернет торгівля»;
В таблице этого же раздела «Назва (номер ПТКС, для програмно-технічного комплексу самообслуговування)» – в первой графе название выбирается заявителем самостоятельно (как пример «Каса», «Термінал», «ПТКС», «Сайт»). Во второй графе проставляется номер ПРРО, который в пределах каждой отдельной хозяйственной единицы должно быть уникальным. Номер устанавливается заявителем самостоятельно (как пример «1» или «123456789»); третья графа «фіскальний номер» при выполнении действия «Реєстрація» не указывается.
![]()
в разделе 5 «У разі відсутності зв’язку між ПРРО та фіскальним сервером контролюючого органу здійснення розрахункових операцій до моменту належного встановлення зв’язку» проставляется отметка в ячейке «здійснюється (ПРРО може працювати в режимі офлайн)».
![]()
в разделе 6 «Прошу до стандартної кількості (2 тис. фіскальних номерів) додатково видати фіскальні номери у кількості» проставляется значение (только для ПРРО, которые имеют пометку «осуществляется (ПРРО может работать в режиме)»).
раздел 7 «Підписати» заполниться автоматически.
8. После того, как все необходимые графы таблицы будут заполнены в верхней части экрана, над формой бланка, с целью недопущения ошибок при заполнении сообщения на панели инструментов необходимо
нажать кнопку «Переревірити». Если ошибок в документе нет, следует нажать на значок дискеты, который находиться левее от кнопки «Переревірити» чтобы сохранить заполненный документ.
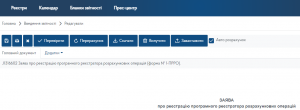
9. В следующем окне необходимо поставить галочку в квадрате напротив сформированного уведомления (строка с необходимым документом выделиться синим цветом) :
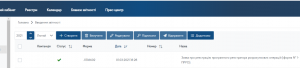
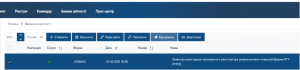
10. Далее нужно нажать на кнопку «Підписати»
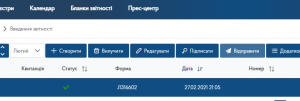
11. Появиться окно, в котором следует проделать действия из пунктов 2-4 «Вход в личный кабинет» данной инструкции:
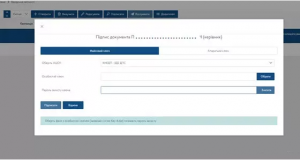
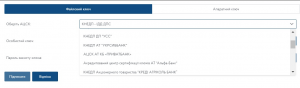
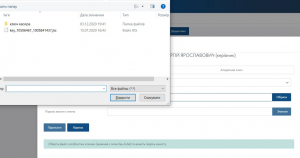
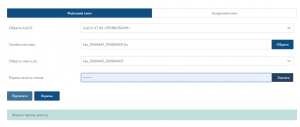

12. В колонке «Статус документа», рядом с цифрой 1 появиться значок ключа ![]() . После этого необходимо снова поставить галочку в квадрате напротив сформированного уведомления как в пункте 9 данной инструкции (строка с необходимым документом выделиться синим цветом) и нажать кнопку «Відправити»:
. После этого необходимо снова поставить галочку в квадрате напротив сформированного уведомления как в пункте 9 данной инструкции (строка с необходимым документом выделиться синим цветом) и нажать кнопку «Відправити»:
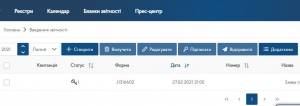
13. Когда документ пройдет регистрацию на центральном уровне в органах ДФС в ответ придет квитанция, о чем будет свидетельствовать соответствующая пометка в графе «Квитанція»
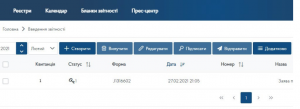
14. При нажатии на нее, откроется текст квитанции, где в самой нижней части будет указано принят или не принят документ, фискальный номер регистратора или какие ошибки были допущены заявлении при заполнении (в случае непринятия).
![]()
15. Если в последней строке квитанции перечислены ошибки, из-за которых документ не принят органами ДФС, то Заявление по форме 1-ПРРО следует сформировать заново с учетом замечаний, указанных в квитанции и снова отправить.