.
Увага! Дана функція призначена для фактичного обліку двох ФОП/ТОВ, у випадках, передбачених чинним законодавством (спільна оренда приміщення, договір про співпрацю та інш.). Проконсультуйтесь з Вашим бухгалтером/податковим консультантом перед її використанням.
Дані налаштування ПРРО виставляються для тих користувачів, які планують розділяти фіскальні чеки на 2 ФОПа/підприємства : один для акцизних товарів, інший для звичайних.
.
УВАГА! ВСІ ЗМІНИ В НАЛАШТУВАННЯХ ПРРО МАЮТЬ ПРОВОДИТИСЬ ПРИ ЗАКРИТІЙ ФІСКАЛЬНІЙ ЗМІНІ!!!
.
Після реєстрації в податковій, по кожному ФОПу/підприємству окремо, програмного реєстратора і ключів (ЄЦП), якими будуть активуватись зміни в ПРРО, переходимо до налаштувань програми.
.
Крок 1. Відкрийте модуль Склад – Сервіс – Налаштування ПРРО для касових місць – Налаштування ПРРО № 1 :
.
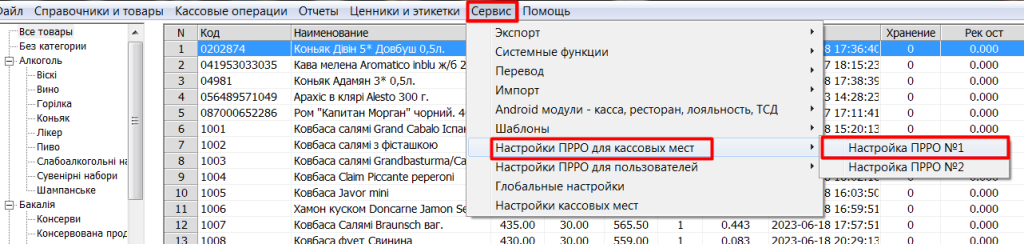
.
Крок 2. У вікні, що відкриється внесіть наступні дані:
.
- нас на кнопку з 3-ма крапками навпроти віконця Файл ключа касира та оберіть на своєму компьютері файл ключа, який був зареєстрований вами в податковій у формі 5-ПРРО. Додайте ключ до програми.
- У віконці Пароль ключа – ведіть пароль до обраного ключа.
- Якщо ви використовуєте декілька ПРРО, у віконці Номер ПРРО, що знаходиться навпроти віконця з паролем, введіть фіскальний номер ПРРО.
- Дану інформацію можна отримати в Електрному кабінеті платника податків на сайті tax.gov.ua, в розділі Облікові дані платника – підрозділ Відомості про ПРРО.
- Оберіть тип ключа (зазвичай ФОП або Персональний).
- Натисніть кнопку Завантажити дані з файлу ключа, завантажити ключі в базу в правому верхньому куті вікна.
.
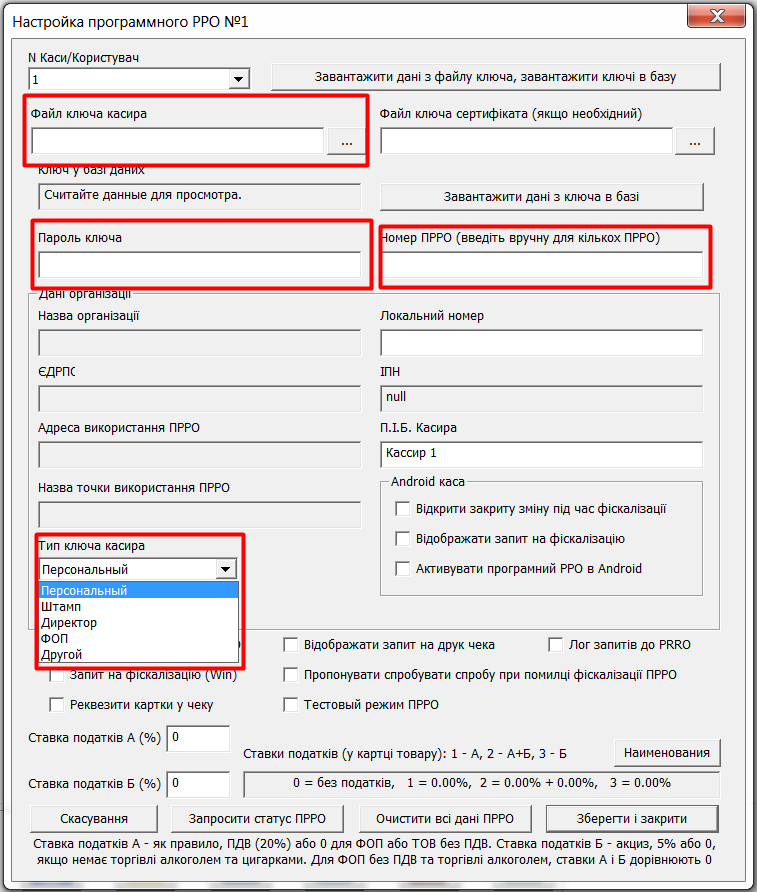
.
Крок 3. Дочекайтесь поки відбудеться обмін даними між програмою та податковим сервером. Якщо в податкову були подані вірні реєстраційні дані, то в форму програми з сервера податкової підтягнеться інформація щодо власника, адреси розташування торгівельної одиниці, назви торгівельної точки, та локального номеру ПРРО. У разі використання одного ПРРО його фіскальний номер також підтягнеться автоматично в форму:
.
Крок 4. Проставте відповідні галочки для налаштування поточного ПРРО навпроти: Друк QR кода в чеку ПРРО; Запит на фіскалізацію (win); Реквізити картки в чеку; Відображати запит на друк чека. Якщо програма використовується на Android пристроі, тоді також проставте галочку навпроти “Активувати програмний РРО в Android“.
.
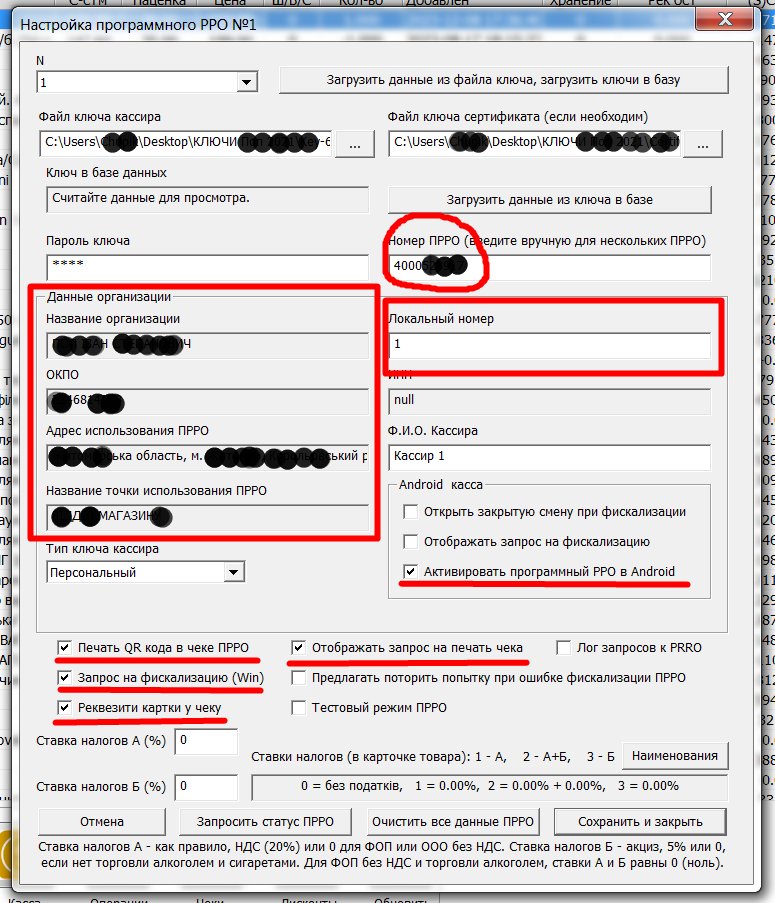
.
Крок 5. Визначте ставки податків. ПРРО № 1 по замовчуванню використовується програмою для звичайних товарів НЕ акцизних, тому якщо ФОП/підприємство не є платником ПДВ і акцизного збору, у віконцях ставок податків проставляються нулі.
.
При визначені ставок податків , користутесь підказками в нижній частині вікна. Ставка А-це зазвичай ПДВ, Ставка Б- акциз.
.
.
(Ставки податків А і Б (ПДВ і акциз) ніяк не повязані з тим, на якій групі працює платник єдиного податку на спрощеній системі)
.
Натисніть кнопку зберегти і закрити:
.
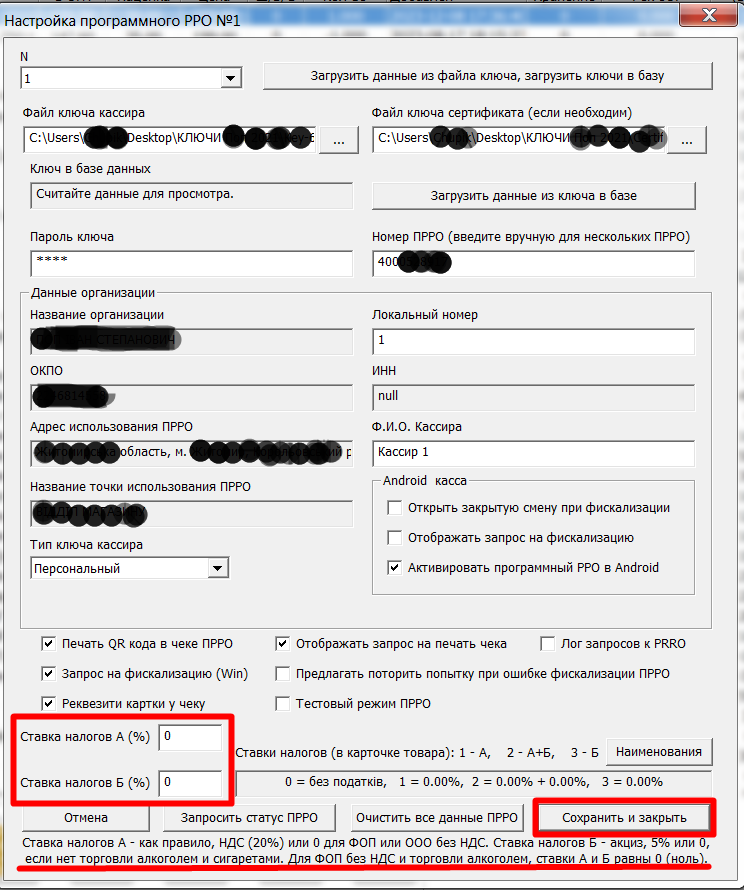
.
Крок 6. Натисніть ТАК в наступному вікні:
.
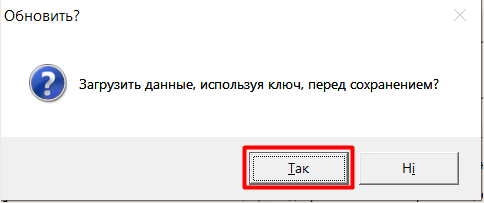
.
Крок 7. Дочекайтесь появи повідомлення з сервера податкової. Натисніть Закрити вікно. Вікно налаштуавнь ПРРО закриється автоматично:
.
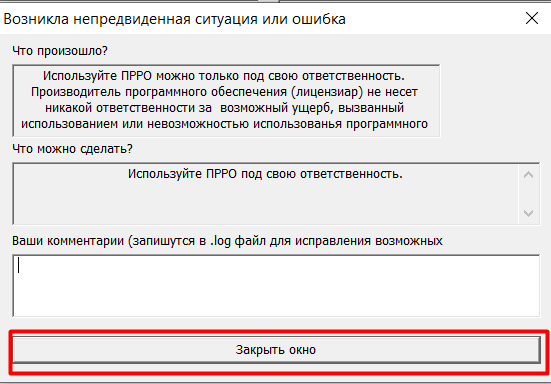
.
Крок 8. Для налаштування другого ПРРО (акцизного) відкрийте в модулі Склад – Сервіс – Налаштування ПРРО для касових місць – Налаштування ПРРО № 2, та виконайте Кроки 1-4, що описані вище для ПРРО № 1, використовуючи ключ другого ФОПа, через якого будуть відбуватись продажі акцизного товару :
.
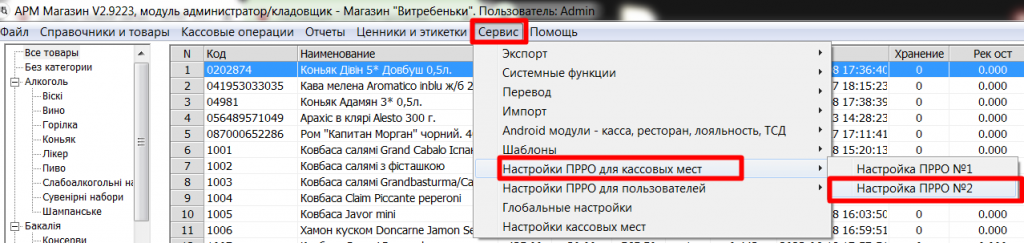
.
Крок 9. Проставте наступні ставки податків:
Ставка податків Б (%) – 5% – це ставка акцизу.
Ставка податків А (%) – це ставка ПДВ і дорівнює 0 % якщо ФОП не є платником ПДВ.
.
(Ставки податків А і Б (ПДВ і акциз) ніяк не повязані з тим, на якій групі працює платник єдиного податку на спрощеній системі)
.
Натисніть кнопку зберегти і закрити:
.
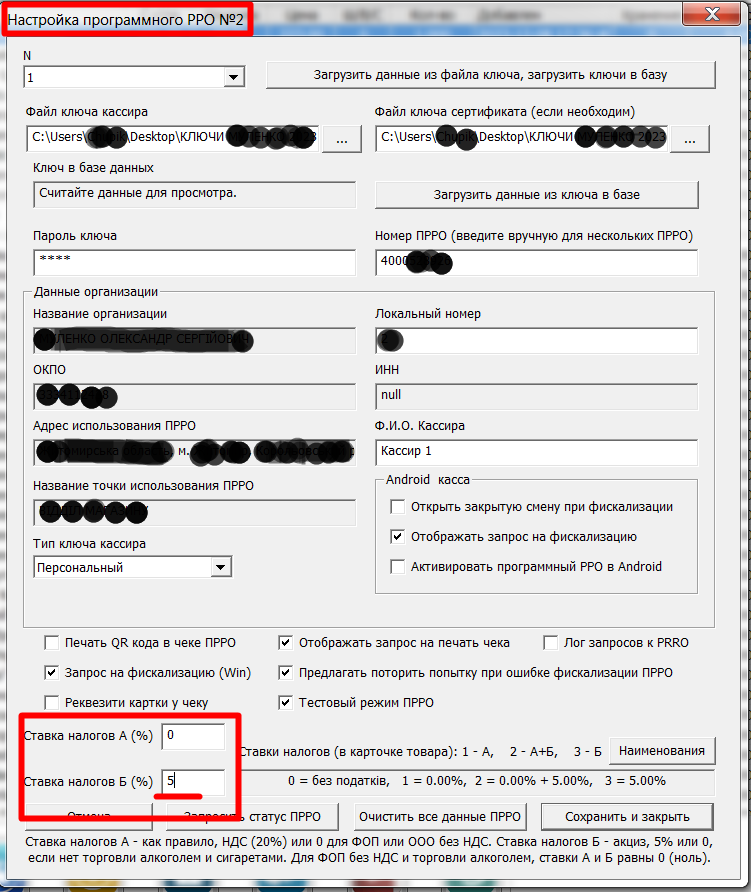
.
Виконайте Кроки 6-7 описані вище для ПРРО № 1 .
.
ПРРО для 2-х ФОПів/підприємств налаштовані, тепер переходимо до налаштування самої каси і товарів.
.
Крок 10. Відкрийте в модулі Склад – Сервіс – Налаштування касових місць:
.
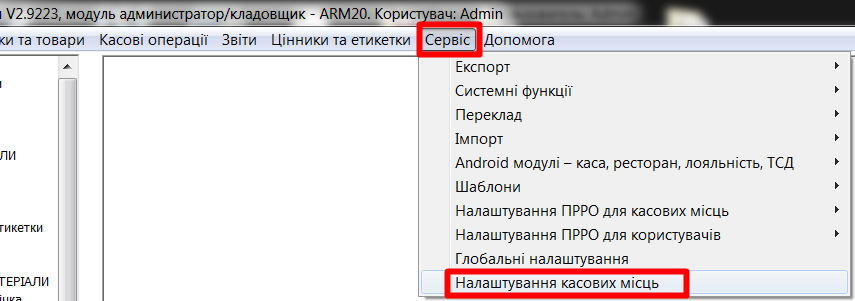
.
Крок 11. У вікні налаштувань каси, в розділі Другий чек визначте спосіб фіскалізаціі товарів: ПРРО карточка або ПРРО всі товари.
.
Функція ПРРО карточка, під час продажу товарів через касу буде фіскалізувати тільки ті товари, в карточках яких проставлена ставка податку. Тобто, якщо в карточці товару не буде визначена його ставка, у фіскальний чек такий товар не потрапить і відповідно його продаж не відобразиться в податковій.
.
Функція ПРРО всі товари буде фіскалізувати всі товари, що продаватимуться через касу.
.
Зверніть увагу на коди активаціі ПРРО 1 та ПРРО 2 в нижній частині форми. Даними кодами буде викликатись вікно ПРРО в касовому модулі для подальшої роботи з ним.
.
Натисніть кнопку “Зберегти і закрити“. Дочекайтесь закінчення процессу збереження змін:
.
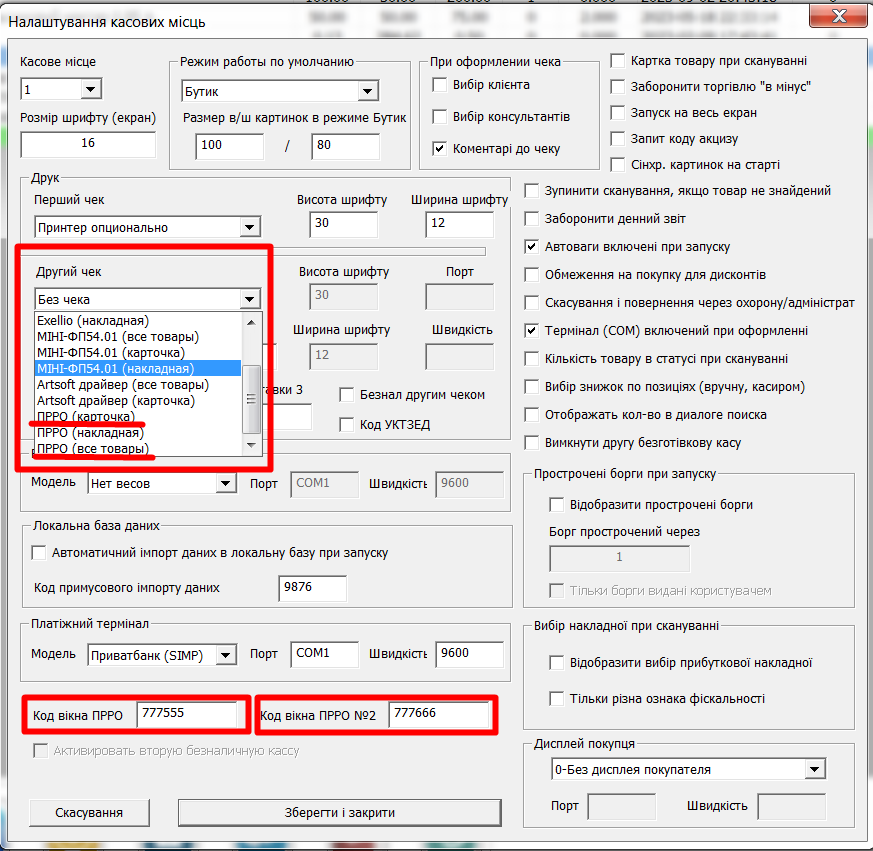
.
Крок 12. Налаштування ставок для товарів. В основному вікні модуля Склад відкрийте картку будь якого товару і у віконці Другий чек (фіскальний) визначте для нього ставку і ПРРО.
.
Якщо товар не акцизний – оберіть для нього 1-а ставка податків як на малюнку нижче. Натисніть кнопку Зберегти і закрити в правому нижньому куті вікна:
.
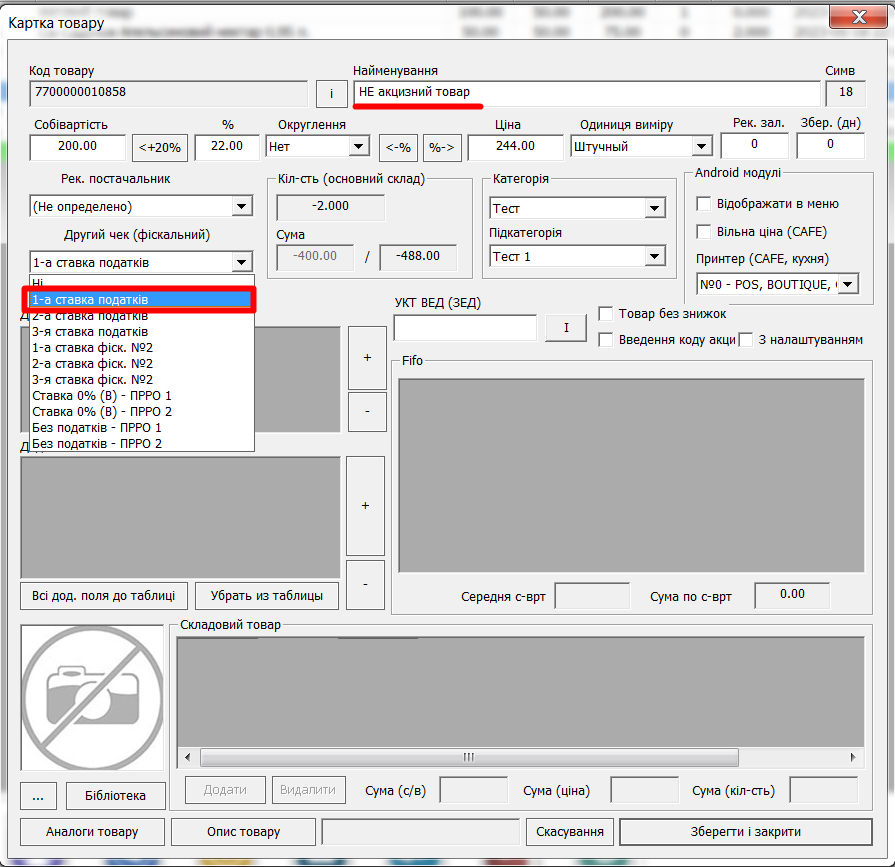
.
Якщо товар АКЦИЗНИЙ – оберіть для нього 2-а ставка фіск № 2, як на малюнку нижче. Натисніть кнопку Зберегти і закрити в правому нижньому куті вікна:
.
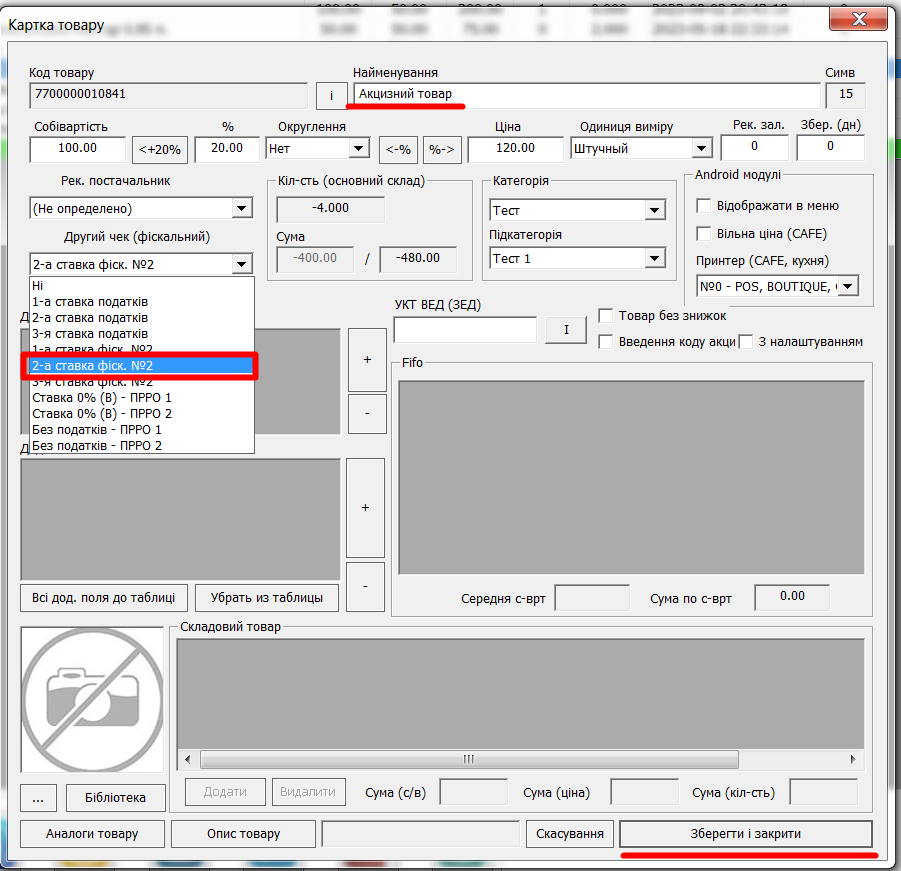
.
Якщо товар ТЮТЮН, ВИРОБИ З НЬОГО, ЦИГАРКИ – оберіть для нього Ставка 0% (В) ПРРО 2, як на малюнку нижче. Натисніть кнопку Зберегти і закрити в правому нижньому куті вікна:
.
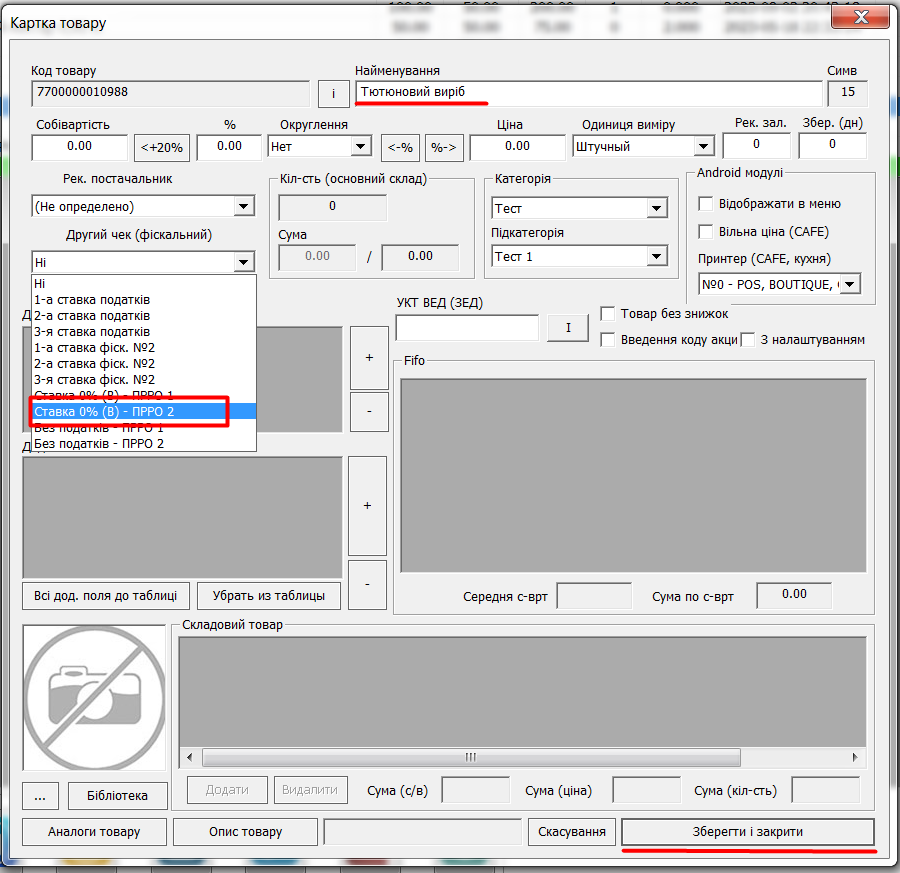
.
Для того щоб визначити або змінити ставку групі товарів, скористуйтесь функцієй Масово переключити ставки податків. Для цього в основному вікні модуля Склад виділіть необхідні товари так, щоб вони підсвічувались синім кольором, клікніть по виділеним товарам правою кнопкою миші, зі списку, що з’явиться на екрані в самому низу оберіть Масово переключити ставки податків. Для НЕ акцизних товарів оберіть “Встановити 1 ставку податку (другий чек)” як на малюнку нижче:
.
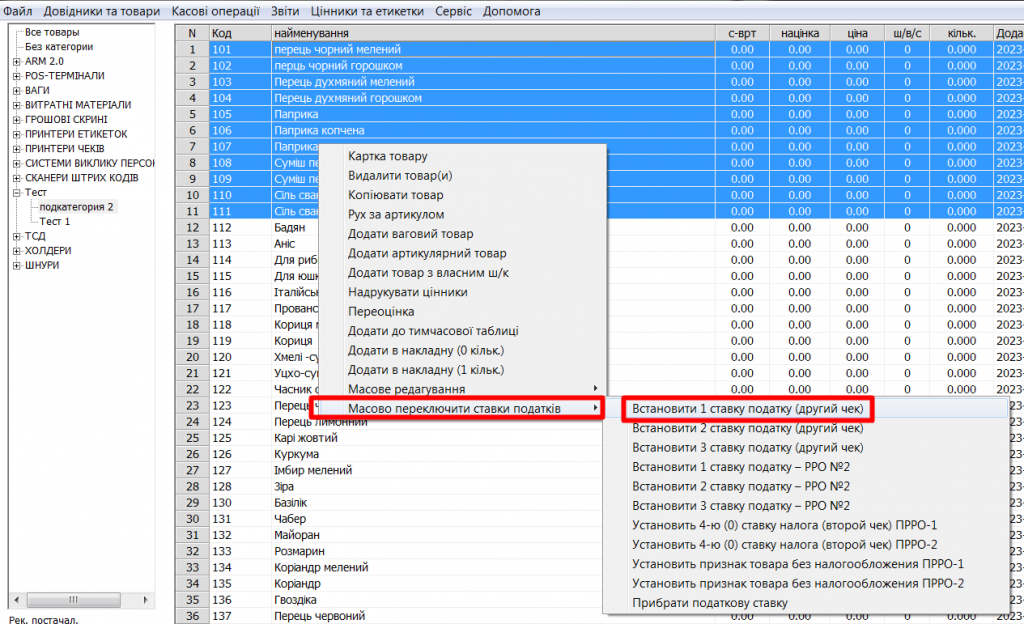
.
Для АКЦИЗНИХ товарів оберіть “Встановити 2 ставку податку – РРО № 2 ” як на малюнку нижче:
.
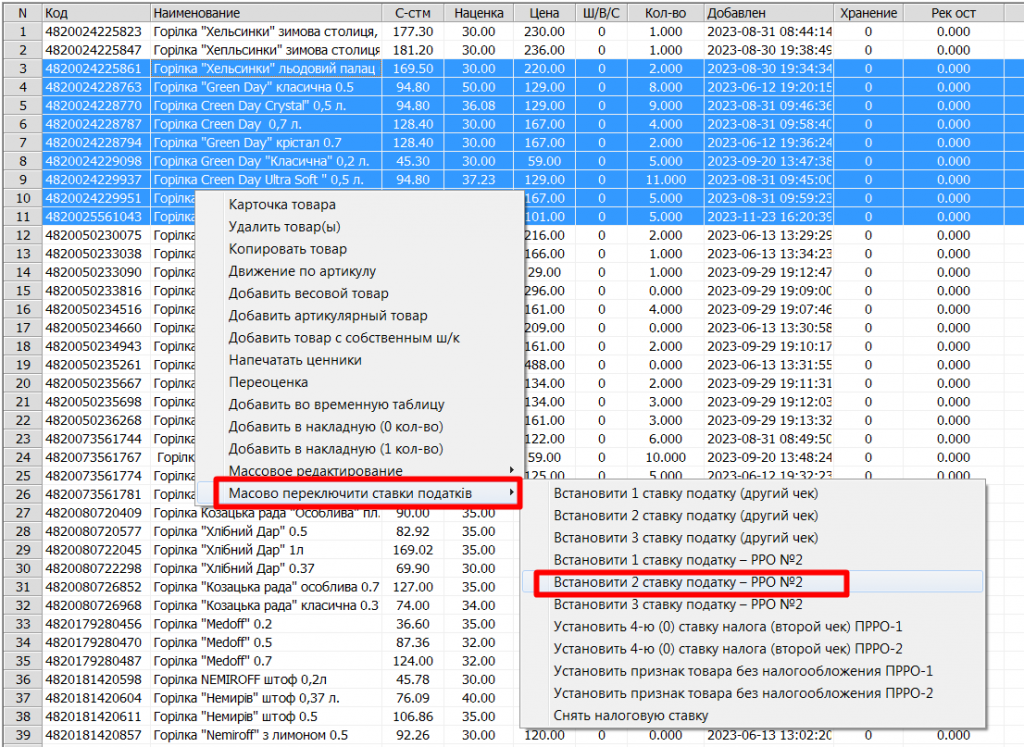
.
Для ТЮТЮНОВИХ ВИРОБІв та ЦИГАРОК оберіть “Встановити 4-ю (0) ставку податку (другий чек) ПРРО- 2 ” як на малюнку нижче:
.

.
Активація ПРРО в кассовому модулі
.
Запустіть касовий модуль. У віконці пошуку товара введіть код виклику вікна ПРРО – це “777555”. Натисніть “Enter” на клавіатурі або кнопку пошуку:
.
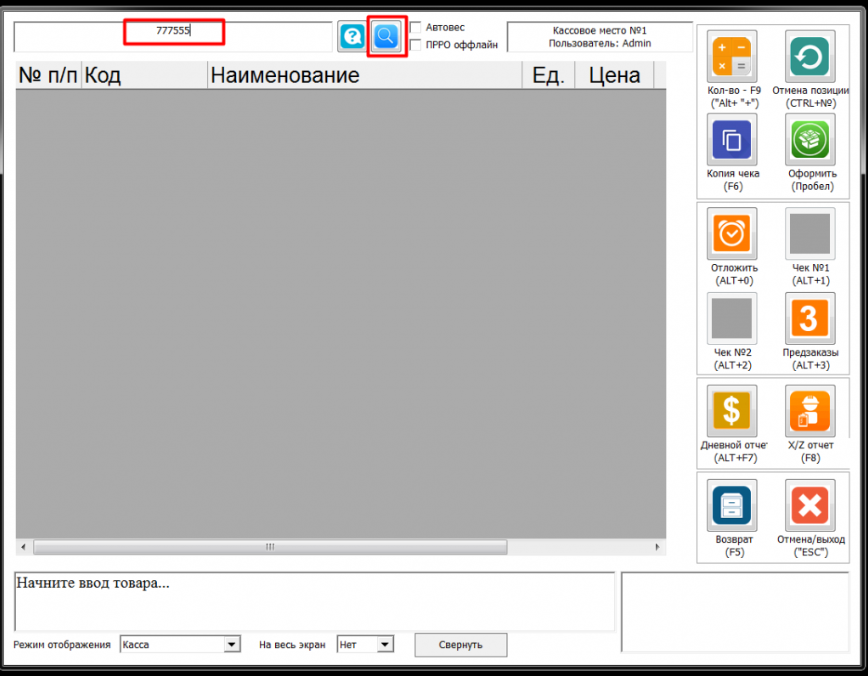
.
Запуститься вікно ПРРО. Натисніть кнопку Відкрити зміну. Після отримання повідомлення про вдале відкриття зміни, закрийте вікно ПРРО 1 та поверніться у вікно каси:
.
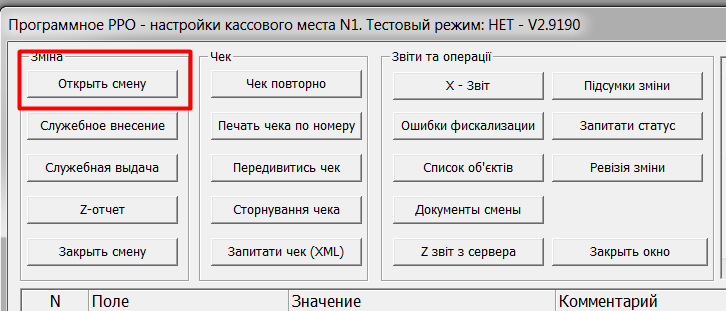
.
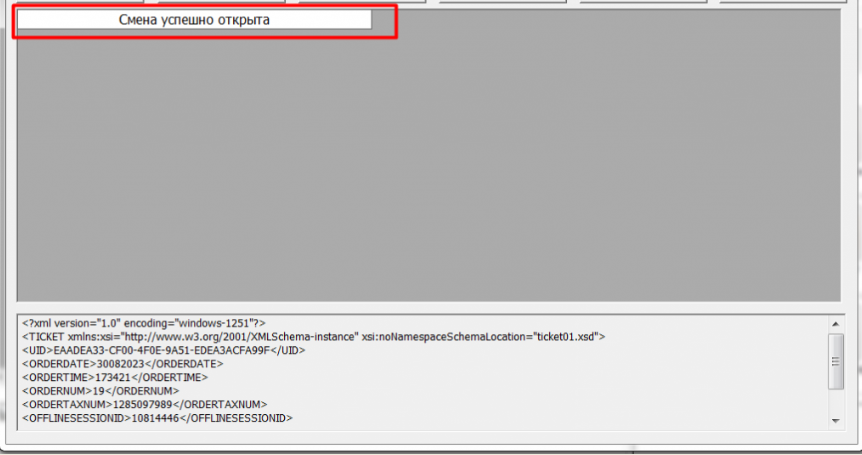
.
Тепер у віконці пошуку товарів в касовому модулі введіть кож активаціїї ПРРО 2 (по замовчуванню це 777666) . Повторіть діі з відкриттям зміни. Закрийте вікно ПРРО 2 та поверніться у вікно каси.
.
Робота з 2-ма ПРРО
.
Ваші ПРРО та каса налаштовані, ставки податків виставлені, зміни відкриті. Тепер під час продажу товарів акцизних і не акцизних програма буде автоматично розподіляти їх по відповідних ПРРО (ФОПах / підприємствах). При цьому в першому чеку – Чеку покупця (не фіскальному) будуть відображені всі товари, не залежно від їх ставки, а фіскальних чеків тепер буде 2 шт. В одному проб’ються НЕ акцизні товари, в другому тільки акцизні. В реквізитах фіскальних чеків будуть відображатись дані відповідних ФОПів / підприємств.